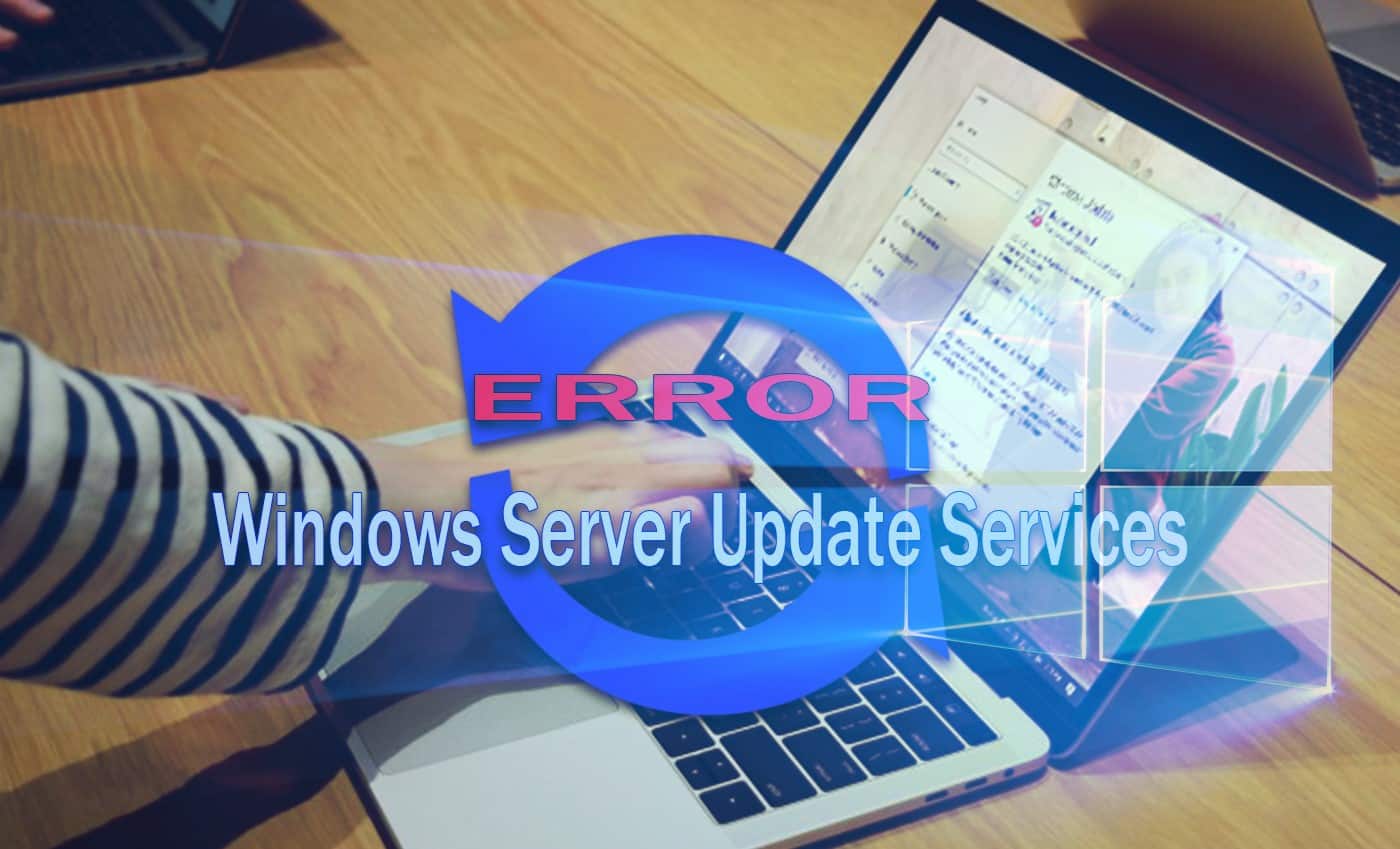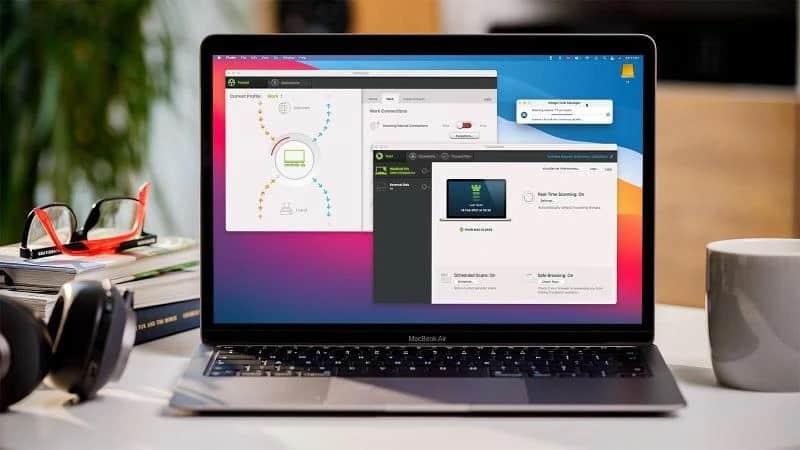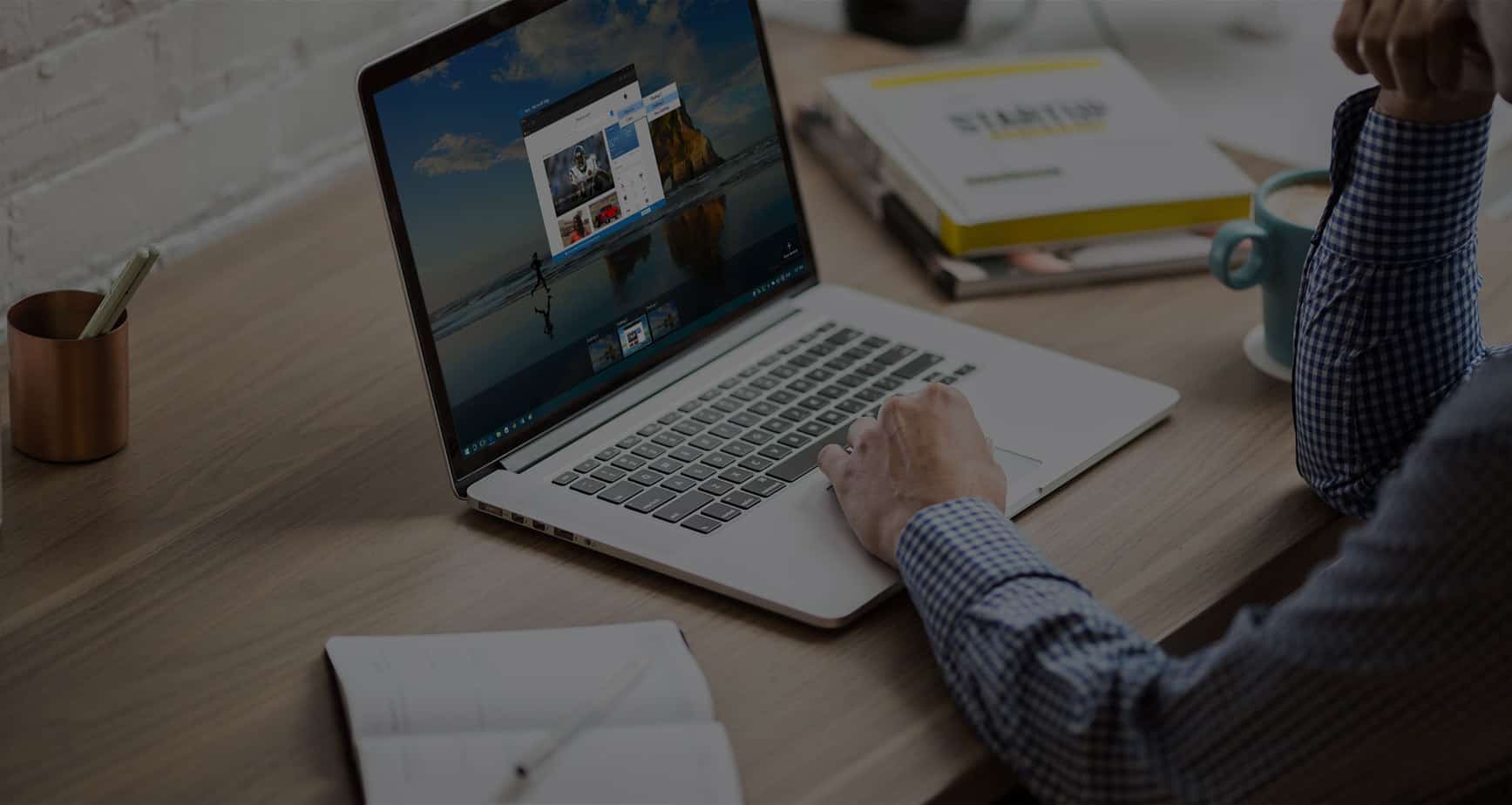
Got 100% disk usage in Windows 10 from many users who have recently upgraded to Windows 10 latest version. The latest versions of Windows have a problem with the drives being overworked, which slowly the operating system and can’t work normally. This issue affects both hard disk drives (HDDs) and solid-state drives (SSDs).
When the problem was first discovered, only a few culprits were found. But as time passes, despite the 100% disk usage error being reported to Microsoft, more causes of this bug are discovered, not fewer.
What causes High Disk usage?
Everything that can’t be fit into memory is paged to the hard disk. So basically, Windows will use your hard disk as a temporary memory device. If you have a lot of data that has to be written to drive, it will cause your disk usage to spike and your computer to slow down.
Here are several fixes you can use to attempt to resolve the problem of high disk usage on your Windows 10 system. Some may take longer than usual due to the stress and increased usage that your hard drive is already under.
Fixes 1: Restart Your System
You know from many computer problem experiences that restarting your machine can often resolve all kinds of issues. Your Windows 10 100% disk usage problem is no exception. While taking this route may not help you find out the underlying reason for the problem, if it goes away, that may be sufficient for you.
Step 1. Click the “Start” icon.
Step 2. Go to “Shut down or sign out > Restart.”
After the restart, you may have resolved your disk issue. If you still have a problem, read on.
Fixes 2: Update Windows 10
Installing the latest updates can often resolve some mysterious problems with Windows 10. Check if you are up to date by going into the “Update and security” section of the Windows Settings app.
Fixes 3: Check For Anti-virus Software
Usually, the virus could be the leading cause of loss of situations, and 100% disk usage is no exception. Try to disable them temporarily to see if they’re the cause of your 100% disk usage problem, After the computer’s disk usage back to normal, you may need to contact the software vendor to see if they can provide some help. If no help offered by the vendor, you don’t need to worry too much, Microsoft has its own default anti-malware, Windows Defender. It’s automatically enabled no matter you have other antivirus applications installed or not.
Fixes 4: Disable Windows Search
A bug in Windows 10 results in a “search loop” that causes an increased load on the system drive. If you don’t use it at all, you can disable it completely. Disabling the Windows Search service will stop the indexing of all files. However, to identify whether this is the cause of your 100% disk utilization problem, we recommend temporarily disabling Windows Search first.
Fixes 5: Stop Any Flash Player
Flash remains one of the most vulnerable aspects of modern computing and should be disabled. Adobe plans to kill off its multimedia plugin in 2020, so there’s little reason to keep using it.
Flash also seems to be one of the most common culprits for the 100% hard disk usage in Windows 10 if you’re using the Google Chrome browser.
Fixes 6: Stop the Superfetch Service
Another Windows 10 feature that can cause problems is the Windows Superfetch service. Which is like drive caching, which copies all your commonly used files to RAM. This feature allows programs to boot faster. However, if your system doesn’t have the latest hardware, Service Host Superfetch can easily cause high disk usage, You can disable this service temporarily in a similar fashion to Windows search with the command: net.exe stop super fetch.
Fixes 7: Checking Disk Error
If the above solutions all do not help, A check disk can show you if there are any physical problems with your hard drive. You can do this by using MiniTool Partition Wizard Free which simplifies things. With this tool, you can manage hard drive partitions in all aspects even you are not professional.
Fixes 8: Wipe SSD and Reinstall Windows 10
The last fix is to totally wipe the hard drive and reinstall Windows 10. You may completely back up the SSD, prepare a Windows 10 installation media, and do a clean install. Check MiniTool Solutions to get the wipe SSD and reinstall windows 10.
First Move: Back up SSD
Back up Windows 10 hard drive is necessary. On the one hand, all important data are safeguarded. On the other hand, if the reinstallation does not help at all, you do have a chance to return to your previous Windows 10 to avoid the troublesome system settings and application installations.
Here you can also use MiniTool Partition Wizard Free to do this
Step 1. Launching MiniTool Partition Wizard again, select the system disk as the source disk, and choose “Copy Disk” from the menu.
Step 2. Choose a hard disk as the target disk. It is important to know that all data on the target disk will be removed for a successful disk clone.
Step 3. Continuing to the next page, you see several copy options are listed here. Select the desired options you want and go on.
Step 4. When coming across the “how to boot from the new disk” message, read it carefully and click Finish.
Second Move: Reinstall Windows 10
Download Windows 10 media creation tool to create a Windows 10 installation media.
In general, your hard drive should never be at 100% usage, so if it is, there is some reason for the condition. You need to fix the issue or risk a very slow-moving computer. You can check your disk situation in the task manager and solve the problem in this article. Here comes to the end of this article. Now 8 solutions to Windows 10 100% disk usage in Task Manager are introduced to lower disk usage. You may try them one by one. Hope they are helpful.