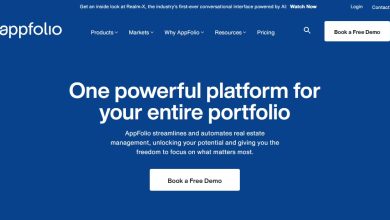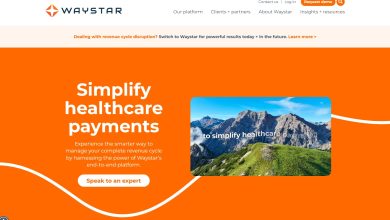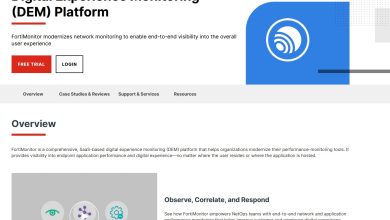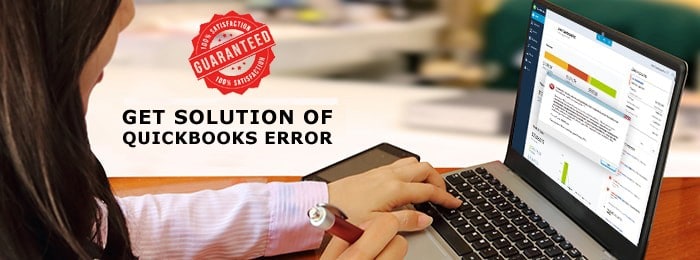
Being a business owner, one of the most crucial tasks is to keep a check on the sales and expenses of the organization. This is where QuickBooks accounting software comes into play. This software is the design and developed with some unique features and tools. But what if the software runs off the track? At times it might happen that the QuickBooks desktop comes across certain bugs, due to technical defaults or human intervention.
Well, one such commonly reported error is QuickBooks error code 15241: The payroll update did not complete successfully. This error code is related to the QuickBooks payroll function and might trouble the QuickBooks users in installing the updates in a proper manner. The reason behind the occurrence of this error code can be when the file copy service (FCS) of QuickBooks desktop gets disabled.
However, you can also make a call to our toll-free number 1844-857-4846, and consult with our certified QuickBooks payroll support professionals for getting rid of the issue in no time. Thus, do not hesitate in calling us anytime, we will be happy to help you.
A brief into QuickBooks Error Code 15241
If you know the error code, it becomes easier to identify and control the factors that actually caused the bug. Thus, the QuickBooks error code 15241 is basically associate with the payroll related issues that might be seen at the time of update. The occurrence of this error could be due to some corrupted Microsoft windows installer, or it can be due to some missing system settings.
How to identify QuickBooks Error 15241?
Many QuickBooks users find it difficult to identify the error 15241. Therefore, we have come up with the symptoms that might help the users to spot the error. Let us check out the symptoms:
- The very first symptom is, if the error 15241 shows up and crashes the program window.
- Also, in case the system crashes quite often.
- When the windows run sluggishly and do not respond properly to the mouse and keyboard inputs.
- In the situation when the PC freezes for a couple of moment at a time, such situation might lead to error 15241.
Factors leading to QuickBooks Error Code 15241
- Do you know, what factors might cause such error? If not, then check out the factors enlisted below that might end up in QuickBooks error 15241.
- The very first cause can be, when the downloaded file gets corrupted somehow.
- Another case can be when the QuickBooks installation is incomplete.
- Also, the registry corruption might end up in such kind of error.
- If your system has encountered any virus or malware infection or your QuickBooks files got infected by some virus, then be ready to face error 158241.
- Error 15241 can also be caused in case the some important files got deleted mistakenly, by some other program or by any other means.
Troubleshoot QuickBooks Error Code 15241
Now that we have explored the causes, symptoms, and other important information about this error, it is time for us to find out what are ways to troubleshoot this error. It should be noted that the steps to fix the error vary according to the windows version. Let us together check out the quick fixes to the bug.
Steps to be followed by Windows XP users
- If you are a Windows XP user, then you need to close the QuickBooks desktop software.
- Now, move to the Desktop > open My Computers > Choose to manage option and head to the next step.
- After performing the above step, the Windows XP users are supposed to visit the new screen and look for services and applications and click on the same. Followed by, moving to the services option and then opening it.
- Now that you have completed the third step, move down the screen in the services window, and then look for the Intuit QuickBooks FCS service and click on the same.
- When the FCS properties window opens up, select the General tab, and then choose the drop-down arrow of the Start-up type option.
- Once done with that, the user has supposed to click on the manual option, followed by hitting OK.
- Now, reboot the QuickBooks desktop software.
- And then download the latest updated for the QuickBooks accounting software.
- The last and final step in the process is to update the payroll tax tables and you are good to go.
For Windows 8, 7, 10, or Vista
- If you are a windows 8, 7, 10, or Vista user, then the below steps are applicable for you:
- To begin with, shut down the QuickBooks desktop, just like the other procedure.
- After that, go for the Windows Start button, followed by right-clicking the computer option and pressing Manage.
- The next step is to hit the Services and Applications that could be seen in the left pane.
- Moving ahead, double click on the Services option from the right pane.
- And then, again double-click the Intuit QuickBooks FCS.
- Once done with that, the user has required to choose the Startup type drop-down from the General tab and then select the Manual option.
- After completing that, the user has required to tap on the Apply option.
- Now select the start button and then hit the OK button.
- The next step is to open the QuickBooks desktop software.
- And then download the QuickBooks desktop product updates.
- The final step is the same as the above procedure, update the payroll tax tables and you are good to go.
Conclusion!
Now that you have performed the steps enumerated above, it is expected that the error would not trouble you anymore. These steps should fix the QuickBooks error 15241.
However, if the error persists for some reason, or in case of any doubts, the QB users can discuss the issue with our QuickBooks premier support team. Just make a call at our toll-free number 1844-857-4846, and our team will be there to assist you in a single call.
Source Link: https://bit.ly/3hD4ae5