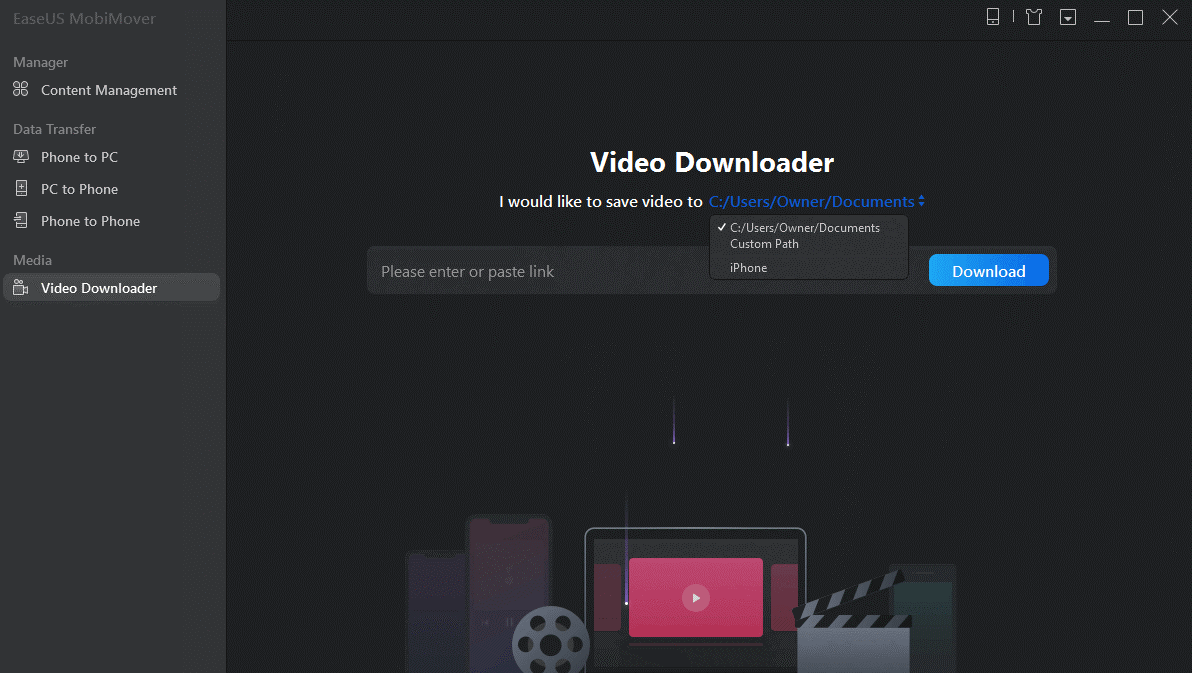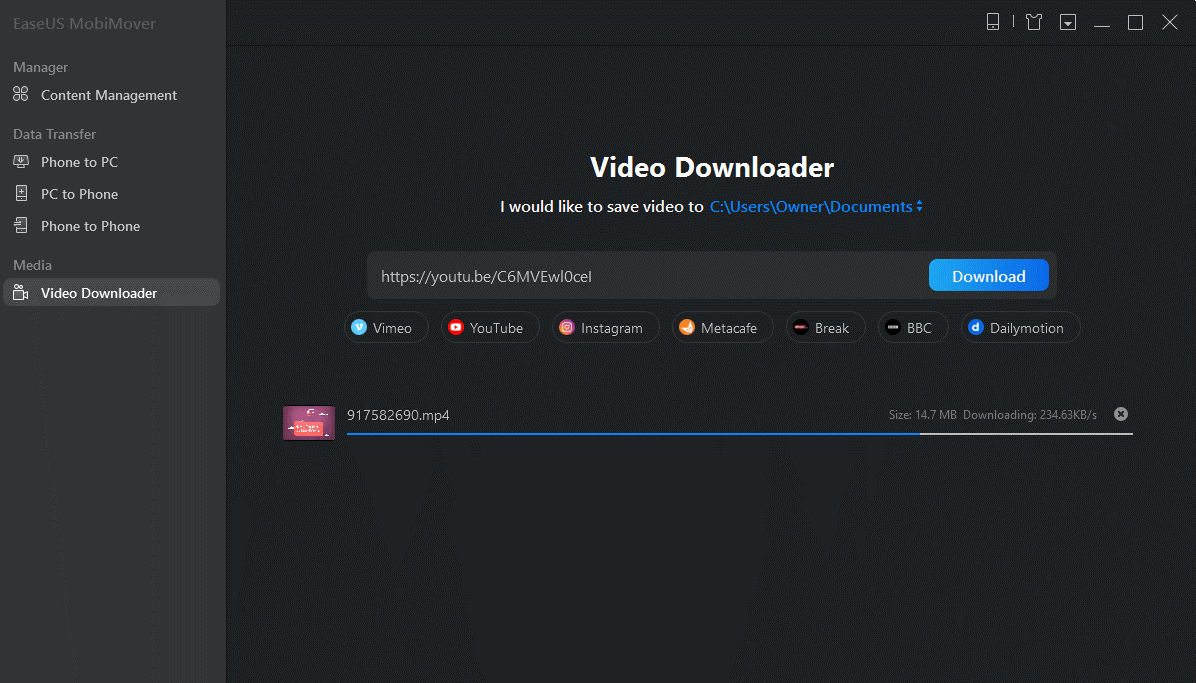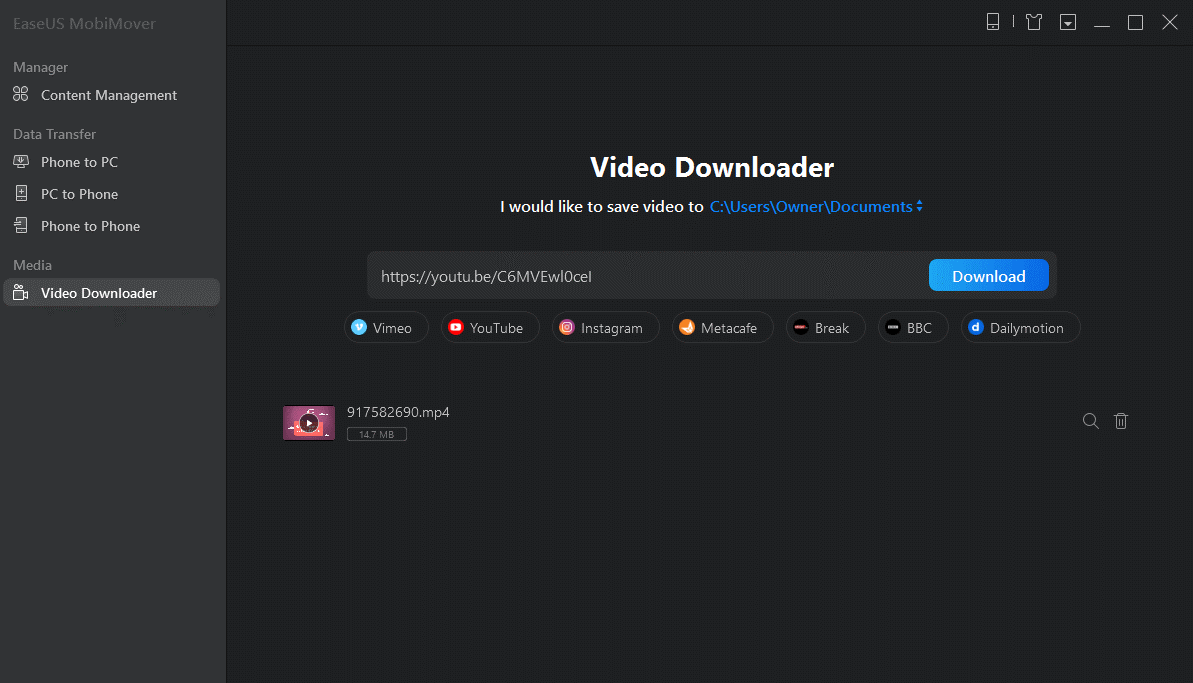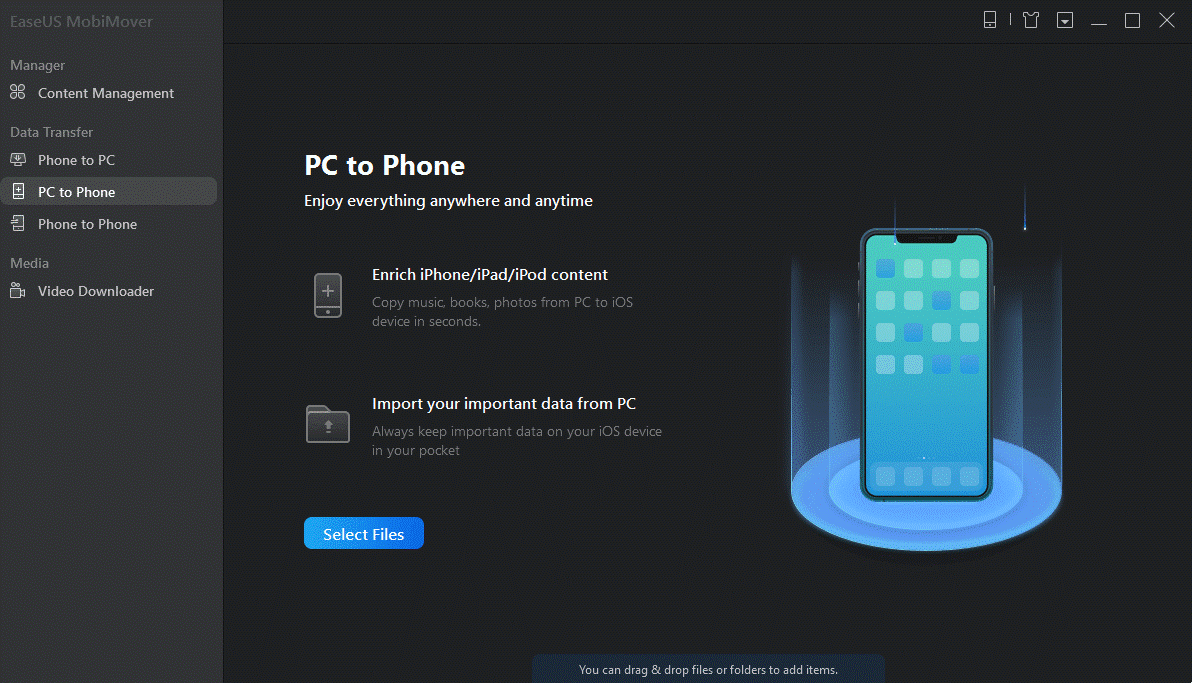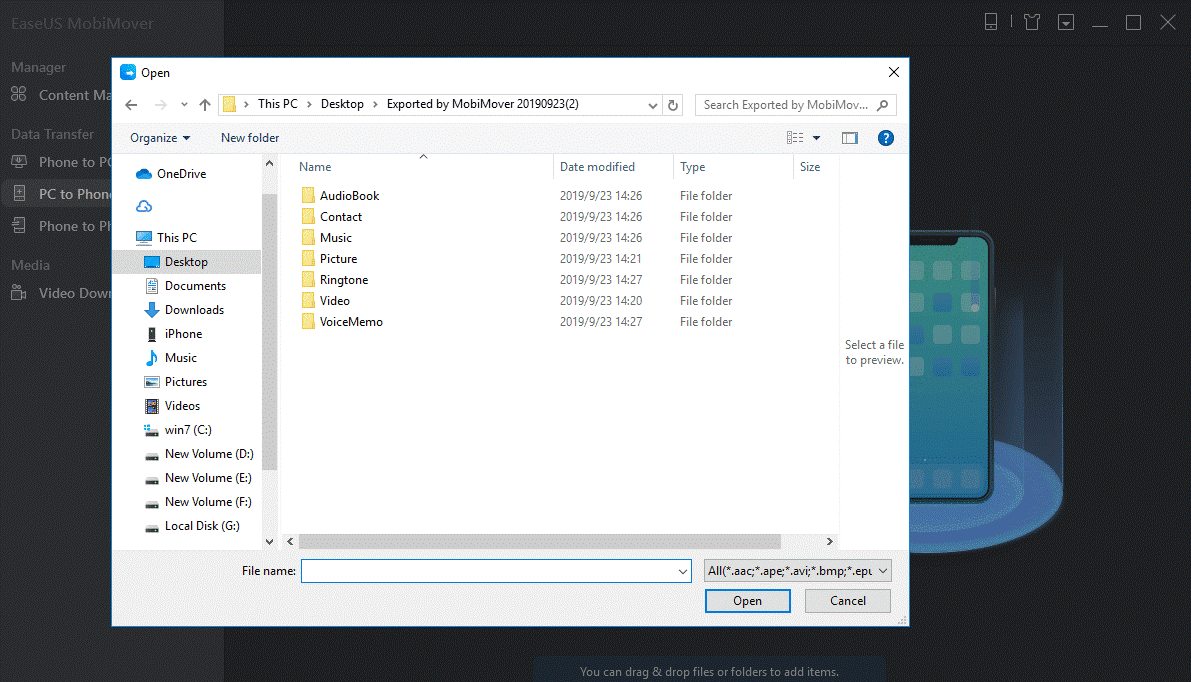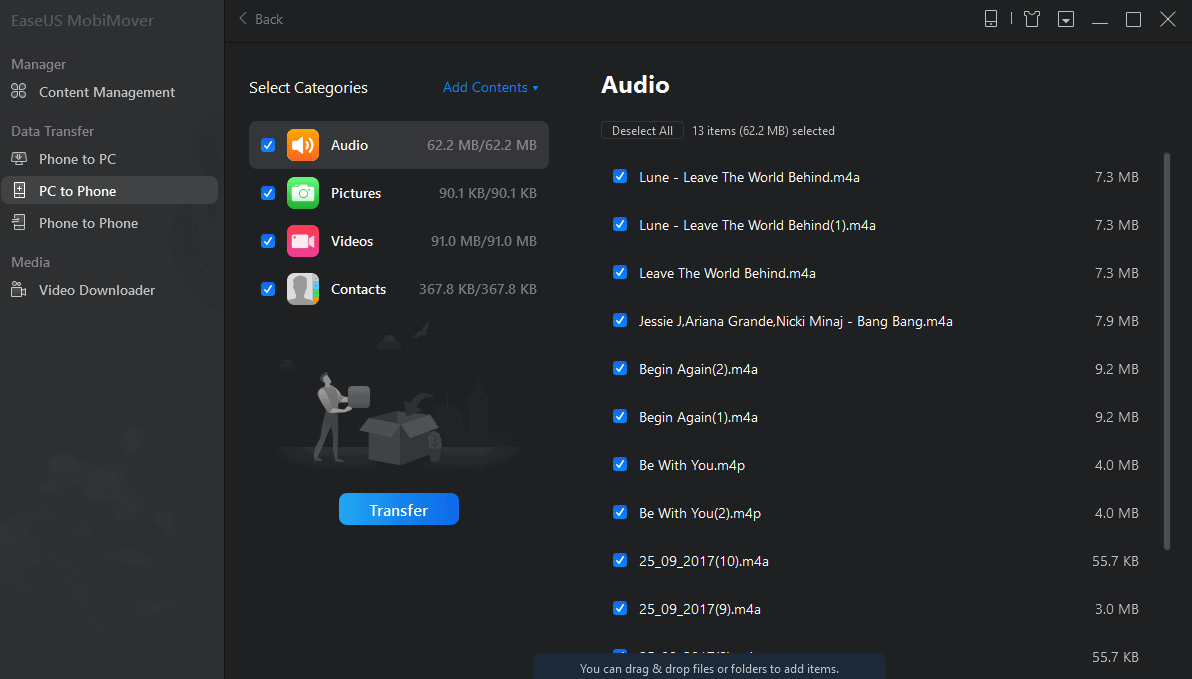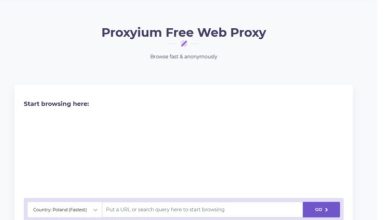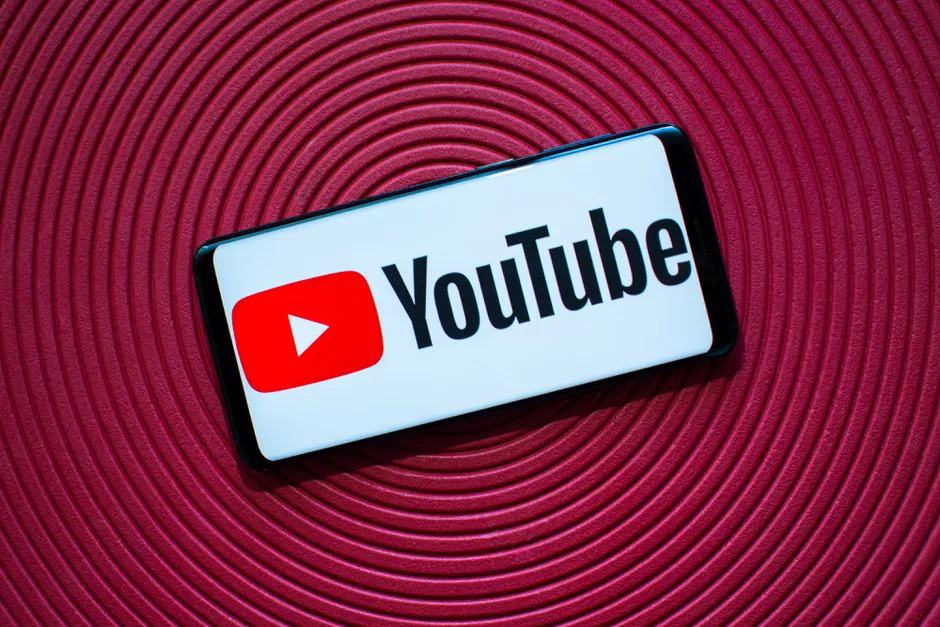
Be it music, documentaries, short films, albums, or even news, YouTube has risen to be one of the pioneer platforms that provide every form of entertainment on the Internet without charging you anything. One of the most popular sites in the world to watch and upload videos of any type, YouTube almost has it all, except the chance to download it on your system.
This inability to download videos on your system causes people who want to watch their video later without the internet or the ones who require it as stock footage, trouble.
Now coming to the question of how to download a YouTube Video to your device. One thing to note here is that YouTube doesn’t allow its users to save videos directly from the site, however, there are many other ways you can use to download the video you want.
One of the easiest ways to do that is as follows
Download YouTube Video
Though originally meant as the software that is used to transfer data between one iOS device to another or between iOS and Windows, the EaseUS MobiMover is one of the easiest ways to download videos from sites like YouTube, Vimeo, Facebook, Twitter, and more to their computer or mobile devices like iPhone and iPad with a simple video download feature.
Important features of the EaseUS MobiMover Video downloader that will help you:
- The download option includes all the popular websites including, YouTube, Vimeo, Dailymotion, Instagram, Facebook, and many more giving you a chance to save any video you like from any platform you want.
- Allows a simple way to download, without requiring the additional download of Jailbreak and without the interference of iTunes. From the site to your device.
- A simple method to download the high-quality video directly to your device, you will never have to worry about blurry videos any longer.
- Software that works with a wide variety of format support, you can choose your video to be in MP4, MOV, MKV, AVI, FLV, or any other famous format you want.
In simple words, you can download any video you want from any site you want with a simple URL.
How to download YouTube videos in laptop with EaseUS MobiMover:
Step1: Launch the EaseUS MobiMover interface and select the Video Downloader located on the left-hand panel.
Step2: Choose the YouTube video you want to download to your computer and select the download destination. Copy the URL and paste it into the bar provided. Once you have done that, simply click the download button located on your right-hand side.
Step 3: The MobiMover interface will analyze the URL you have entered and start to download the YouTube video to your computer.
Step 4: Once the download is done, you can find the video in your chosen folder. You can now enjoy the video offline without any problems.
One of the best ways to make sure you can download the videos you want while keeping a detailed track of where everything is, the EaseUS MobiMover is the organizer you were waiting for.
The amazing EaseUS MobiMover even allows you to download the video to your iPhone directly by simply setting the connected iPhone as the download destination.
As we have said earlier that EaseUS MobiMover’s core feature is data transfer. So we would like to dig into deep on this feature.
How to Transfer Files from PC to iPhone without iTunes
If you want to make sure that iTunes doesn’t save additional information for the transference of every file, the EaseUS MobiMover is one of the simplest ways to make sure you don’t have to worry about anything.
The professional iOS data transfer tool, you can easily transfer data between an iOS device and a computer or even between two iOS devices without any additional requirement or interference of iTunes.
This amazing tool for all the following transfer without costing you a dime.
- Transfer files from computer to iPhone/iPad
- Back up your iOS device to the computer
- Transfer data from one iPhone to another
Still, confused about choosing this software? Let us illustrate how easy it is to share a file with this brilliant piece of invention.
Step1: Connect your iPhone or iPad to your PC using a power cable. Once the device is connected successfully, tap the ‘Trust’ option on your device to continue.
Step 2: Launch the EaseUS MobiMover and find the ‘PC to Phone’ mode.
Step 3: Click select files and the software will give you a comprehensive list of all the files on your device you can transfer to your iPhone or iPad. Choose all your desired files from the list and click open.
Step 4: All the files that you have selected will be displayed on the right pane complete with the detailed file names and file sizes to give you a chance to preview.
Note: If you want to add additional files at this point, click the ‘Add content option’ or directly choose and drag the files into the window of the appointed area.
Step 5: After you have made sure of the transfer, choose the “Transfer” option to start the movement of files. This might take some time depending on the size of transferred files.
Step 6: View the transferred file on you iPhone or iPad.
So, whether you were watching something you liked on Facebook, Youtube.com activate or the latest artistic video on Vimeo has your heart, you can download any video you want from any platform you want. What can be better than this?
Conclusion
A single software that will help you with not only the download process but also the movement of files to whichever device you would need them in. The EaseUS MobiMover is a welcome addition to the life of every modern person with the need for constant access to every file at every step of their life.
Welcome access. Welcome freedom. Welcome the future with one single click today!