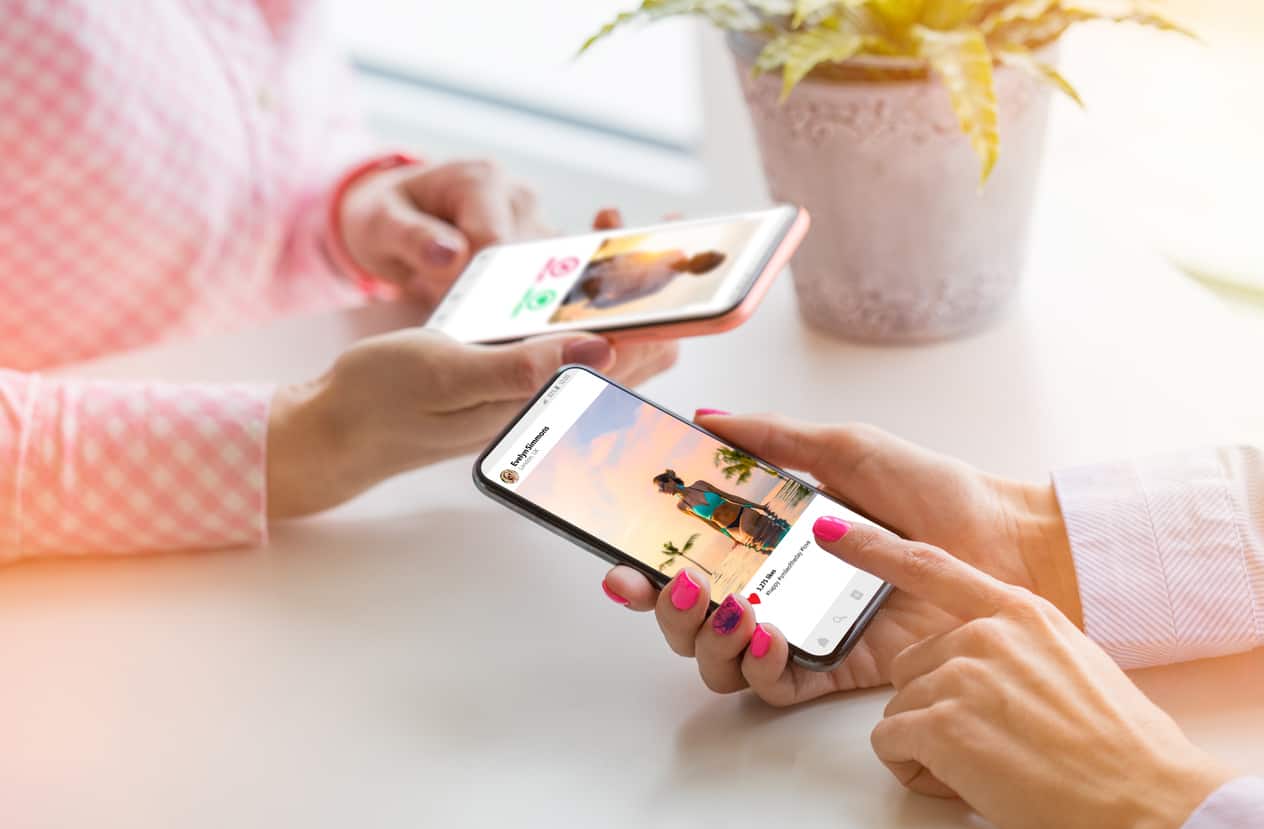Nvlddmkm.Sys is one of the standard Blue Screen of Death Errors on Windows 10. We know that Windows is the most popular operating system used all over the world. So the developers of windows keep on releasing newer versions of Operating Systems, keeping in view the users’ increasing demands.
With newer versions, we face some errors that hinder our smooth working on the computer system. Like such errors, many of us might have come across one such error, namely ‘nvlddmkm.sys.” while using the Windows OS. In this article, we will talk about this Nvlddmkm.sys Error encountered by windows users and also how to fix this Blue Screen Error.
As mentioned above, this is one of the BSOD errors, which shows a popup stating Video_TDR_Faliure (Nvlddmkm.Sys) Error, due to which the computer screen goes all blue, eventually causing the system to shut down. Here TDR stands for Timeout, Detection, and Recovery components in Windows. Its purpose is to help stop BSODs by resetting the GPU and driver when there is a long delay. If problems happen too many times in a row, a blue screen of death occurs due to the failure of Video_TDR.
Thus, leading to Nvlddmkm.Sys Error. This error is faced by most of the users of Windows 7 and above versions. There are also some workouts by which you can fix this issue and get back to your work without hindrance. Before heading for the methods, you must know the causes leading to this error so that you can find an optimum solution for your system.
How to Fix Nvlddmkm.sys Error on Windows 10
In this hectic and fast era, we need to do our work without any obstacles to achieve our targets in time, but these small errors in our computer system can waste our time and cause hindrance.
Similarly, this Nvlddmkm.sys Error is one like obstacle that shuts our system & delays our work. Then, to fix this, firstly, we need to find the underlying cause. There can be many reasons behind this error, but the prominent ones are:
- Faulty Graphics Card driver.
- Conflict of programs with one another.
- Overloading of Graphics Card.
- Issues with RAM.
Users who are using both the Windows 10 Operating System and NVidia GPU encounters this error. Now since you know the causes, you can follow the appropriate method for your case without wasting your time anymore.
Solution 1: Reinstalling the Graphics Card Driver
Corrupted files can cause that TDR failure. You can repair corrupted files by using dedicated third-party tools ( Google the steps to do so), or the optimum way is the clean reinstall of your drivers, which will also replace the corrupted files with files that work correctly.
Well, Faults in the graphics card driver are one of the major issues behind the nulddmkm.sys error. Thus reinstalling the drivers when the error pops out might help to fix the problem. It would be best if you did so, you can follow the steps given below:-
Step 1: At first, start the system and press the power button to turn off your PC. Now, hold the power button key until the PC shuts down automatically. Repeat this step more than twice until you see “preparing automatic repair.”
Step 2: Wait for few minutes till the options get displayed.
Step 3: Then, click on Advanced Options.
Step 4: Next, you need to select Troubleshoot from choosing an options menu.
Step 5: Again, choose an Advanced Option on the troubleshoot screen.
Step 6: Then, select Startup settings followed by clicking on a Restart at the screen’s right bottom.
Step 7: Now press the F4 key to enter into safe mode without a network, or else if you want to join the safe way along with the network, press the F5 key.
These steps [ from Step 1 to 7 ] are done to activate the safe mode, which is very important to do before moving on to the primary method.
Step 8: After entering into the safe mode (with/without network as per your wish), press windows key + X together and then click on device manager.
Step 9: Stretch display adaptor tab & then right-click on NVIDIA graphics Driver to uninstall it.
Step 10: Then click OK on the dialogue box and check to delete the device’s driver software.
Step 11: Now, you can download the driver’s newest version and then proceed to install it from its official website.
Step 12: Navigate to the given address and find nvlddmkv.sys then right-click it and rename it to nvlddmkm.sys.old.
Step 13: Press Yes to confirm the change made.
Step 14: Proceeding further, find the NVIDIA folder in the C drive of your system and copy-paste nvlddmkm.sys_ file to the desktop.
Step 15: Then, open the command window and type the following commands. expand.exe nvlddmkm.sy_nvlddmkm.sys.
Step 16: Go to C:\drive and copy the latest file created (i.e., nvlddmkm.sys file).
Step 17: At last, paste the copied file into the C:\Windows\System32\Drivers folder. And then restart your computer.
With this, your computer system, after booting, usually will not show the Video_TDR_Failure (nvlddmkm.sys) Windows 10 error again. But if it still pops out, then you should try any of another method, as discussed below.
Solution 2: Run A Disk Check on System
Due to a faulty disk, your system might face troubles and can cause the BSOD error. Hence, to fix this error, you need to run a disk check on your system to get rid of the disc’s faults.
But while doing so, first, remember to back up your critical data somewhere to avoid Data loss and then proceed further. The steps needed to be followed for running a disk check are:-
Step 1: First of all, press Windows key + X.
Step 2: Secondly, click on the command prompt and run as administrator.
Step 3: Then type “chkdsk/fc:” command in the command window.
chkdsk /f c:
Step 4: Now, after pressing the enter key, it will ask you for permission to check at the next booting, then type Y and press enter.
Step 5: Now exit the command windows, followed by restarting the computer system.
Step 6: Then, the disk checking process will start [it will take near about 20 minutes].
Step 7: At last, you can rectify the errors displayed on the screen (if any).
This is all you need to do, and most probably, your issue will be resolved after rectification of an error, but if by any chance you still see the blue screen of death error stating Video_TDR_failure (nvlddmkm.sys). Then, opt for other ways to get away from it.
Solution 3: Running A Memory Check On the System.
Well, Even after checking the disk, if the error persists, then the cause might be the issue with RAM. Suppose you are lucky enough, then running a memory check might work for you. To do so, you need to follow five simple steps:-
Step 1: To begin with, press Windows key + R how to invoke a run command.
Step 2: After that, type mfsched.exe in the run box and press OK.
Step 3: Now, it’s time to make a choice. Either pick “restart now and check for problems” or “check for problems the next time I restart my computer” (We recommend you to choose the former).
Step 4: Then, wait for 15 to 20 minutes to complete the memory check process.
Step 5: At last, all you need to do is fix the issue that will get displayed on the monitor.
After completing this test and rectifying the issue, you are free from the error, but in case, not lucky enough, you can follow the below methods, and they will indeed work.
Solution 4: Remove Any Conflicting Programs
This might be possible that any recently installed program is causing the nvlddmkm.sys error. No worries, you can fix this by simply deleting the plans that have been installed newly, or you can opt for system restore to an earlier date. After then, you can check whether the error has been fixed or not.
Solution 5: Change The Graphics Card
Is your graphics card overloaded? Many times, the games that we play or applications that we use may overload the graphics card. Thus, check if your graphics card is overloaded. If yes, then this might be causing the error.
To fix this, the most appropriate method is to change the graphics card to a new one. With this simple method, you can get away with the annoying nvlddmkm.sys error easily.
Solution 6: Update Your Windows
For efficient working of the Windows operating system, the developers release new updates now and then. There is a high possibility that you failed to update your Windows to the latest and, in turn causing your system damage and infected from malware.
Thus, keeping security in mind, update your Windows from time to time with a legal Windows operation system. [Enable its automatic mode to ease your work]. This will not only fix nvlddmkm.sys error but also will solve other problems that you might be encountering. To check the available updates on Windows 10, you need to follow the steps given below.
Step 1: At first, press the Windows + I key simultaneously. It will open the Windows setting.
Step 2: Then, click on update security from options.
Step 3: Now, select the Windows update tab from the left panel.
Step 4: Tap on the check for updates option. It will download updates automatically.
Step 5: Wait for the process completion and, at last, restart your Windows. And the Nvlddmkm.sys error should be fixed by now.
Also, Check:
Final Words:
The nvlddmkm.sys error is nothing to worry about, as it is straightforward to get rid of it. The article mentioned some of the methods by which you can fix this nvlddmkm.sys issue and get relieved.
Opt for the most suited method to you, and always remember to update your Windows from time to time, as half of the problems encountered by your system will get solved only by doing this. And hence enjoy your unhindered chores.

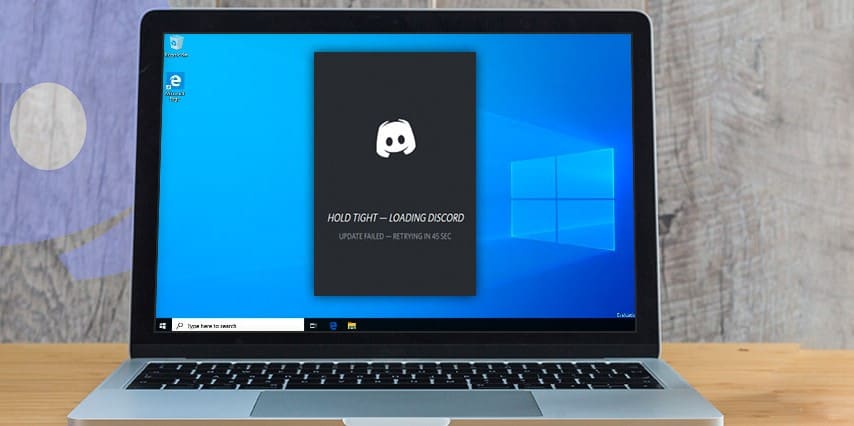
![[pii_email_c0872b2275c5451a2577]](https://www.allnetarticles.net/wp-content/uploads/2021/09/How-To-Fix-Error-pii_email_c0872b2275c5451a2577-in-Email.png)
![[pii_email_c75373ce5b34bf577425]](https://www.allnetarticles.net/wp-content/uploads/2021/08/Fix-pii_email_c75373ce5b34bf577425-in-3-Working-Ways.jpg)