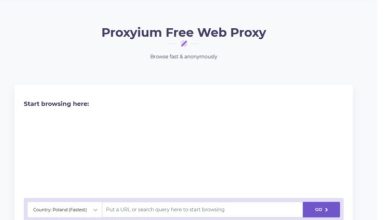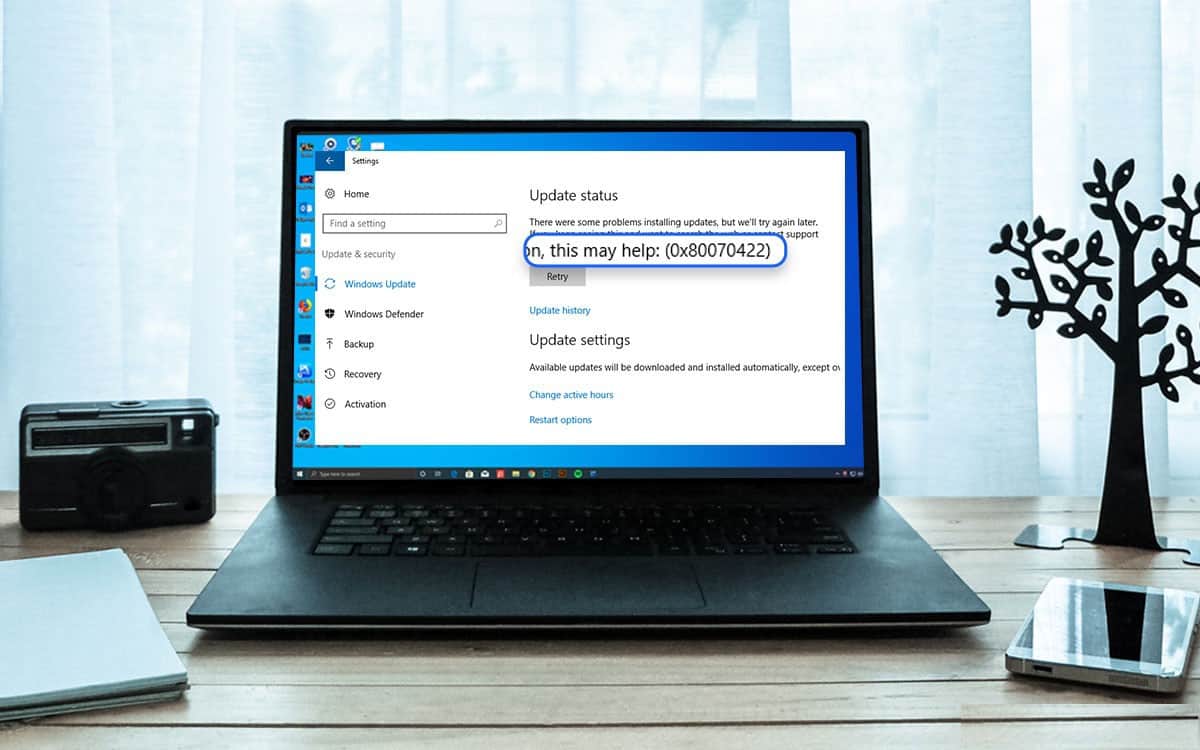
Microsoft provides the feature Windows update which automatically checks for updates on your system and downloads them. Therefore, it keeps your system updated. However, you cannot ignore the fact there are issues and bugs which causes errors like 0x80070422.
How to Solve Windows Update Error 0x80070422?
Error Code 0x80070422 is known as update error, and fortunately, there are verified and working methods to fix Error Code 0x80070422. We have tried to explain these methods as briefly as possible, check for them one by one.
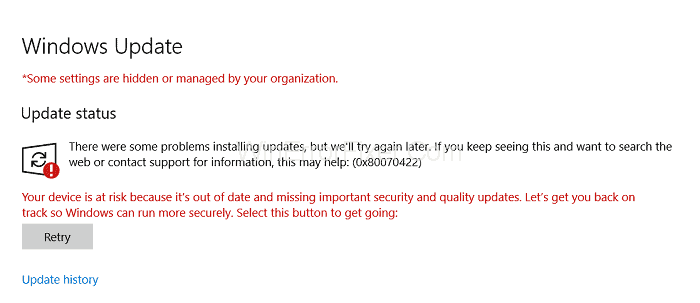
Solution 1: Run Update Troubleshooter
Who doesn’t appreciate a built-in troubleshooter to detect and fix problems. Though for major technical issues, you may need an external application for minor technical glitches, the Windows Troubleshooter may come in handy. In this case, we highly recommend you use the Update Troubleshooter, which has solved the error in many cases.
Step 1: First, Go to Start and search for “Troubleshoot” directly or type in “Update & Security”.
Step 2: You’ll be provided with options, and one of them should be “Troubleshoot” click on it.
Step 3: In the next tab, click on “Windows Update” and then followed by clicking the option “run the troubleshooter”.
Step 4: Troubleshooter will automatically detect the issue and fix it for you.
Solution 2: Check Services
There are some services in your system that should generally be working for the successful installation of updates, and any idle condition of these services or malfunctioning can cause Update Error 0x80070422. Let’s see how to check for them.
Step 1: Start, Go to Start and type “Run” in the search bar and proceed.
Step 2: Double click on Run and in the dialogue box type “services. MSC” and click OK.
Step 3: You’ll now see the entire list of the services, both running and stopped. Check the following services.
Step 4: Find if the “Network Connection” is running, if the status is stopped.
Right-click on it, and at the top of the drop-down, you’ll find “Start”.
- Click on it.
Step 5: Now move on to the service “Windows Firewall”.
Again check the status and if it isn’t running.
- Click “Start” in the drop-down that you’ll achieve by right-clicking it.
Step 6: Now move on for “DCOM Server Process Launcher” and do the same.
Step 7: Lastly, for “BitLocker Drive Encryption Service”, make sure it is also running.
Now check if the fix has worked, if not move onto the next method.
Solution 3: Make Sure that Windows Update Service is Running
Not everybody knows about this service, but Windows Update Service has the solo work of updating your system. Maybe due to some reason, it has been stopped by. So let’s see how to restart Windows Update Service.
Step 1: Go to Start and in the search bar type “Run” and hit search. (As you did in method 2)
Step 2: After double-clicking the run icon from the search result, you’ll be provided with a dialogue box, type “services. MSc” and hit “OK”.
Step 3: You’ll see a list of all services, now somewhere in the middle you’ll find “Windows Update”, right-click on it, and in the drop-down click on “Properties”.
Step 4: In the properties interface, you’ll find “Startup Type”, set it to automatic and below that in the “Service Status” section click on “Start” and then hit “OK” and then “Apply”.
Solution 4: Disable IPv6
To Solve 0x80070422 Error Code IPv6 is the short form for Internet Protocol Version 6. IPv6 is a communications protocol that provides an identification and location system for computers on networks and routes traffic across the Internet. It is the updated version of IPv4. In many cases, just disabling the IPv6 has solved the problem, let’s move onto the procedure for disabling it.
Step 1: Go to the search bar in the start button and search for the “Control Panel”.
Step 2: Then, In the control panel interface, click on “Network and Internet”.
Step 3: Under that, click on “Network Status and Tasks”.
Step 4: Now click on “Connections”, and in the connection, status interface click on “Properties”.
Step 5: In the properties window, find “Internet Protocol Version 6” and uncheck the box, this will Disable IPv6.
Check if this Error Code 0x80070422 has been terminated. If not, then proceed for method 4.
Solution5: Enable/Disable Network List Service
Network list service is also one of the many services provided by Windows for specific purposes. Enabling it or disabling it according to the present scenario of your system can fix Error Code 0x80070422.
Step 1: Go to ‘Start” button and search for “Run” (As you did in previous methods).
Step 2: Launch the Run dialogue box and type “services. MSC”.
Step 3: As now you can see all of the services, find the “Network List Services”.
Step 4: The status should be running, and in the “Startup Type”. (Just beside the “Status” section), check if it’s Automatic, Manual, or Disabled.
Step 5: If it is already “Automatic” or “Manual”, click on disabled from the drop-down and make sure to stop the service from the “Service Status”.
Step 6: If it is “Disabled”, select “Automatic” or “Manual” from the drop-down, and start the service in the “Service Status”.
Step 7: Click OK and then Apply after performing either grade 5 or stage 6.
Method 6: Check EnableFeaturedSoftware Data
Step 1: Launch the registry editor by going to Start and type “Regedit” and click on search.
Step 2: Locate the folder “key”, and inside it, you’ll find a folder named “local_machine”.
Step 3: Go inside the folder and find “Software” then keep on going inside the path to find “Microsoft” and then “Windows”.
Step 4: Inside this folder, find the folder named “Current Version” and second, lastly, “Windows Update”.
Step 5: And finally, in this folder, look for “Auto Update”.
Step 6: Inside this folder, you can see the value set for “Enable Featured Software Date”, and ensure it is set to the value 1.
Along with these fixes, we have tried to answer some of the most commonly asked questions, which will let you learn more about the Windows update service.
Frequently Asked Questions (FAQ):
-
Q 1. Why Won’t My Windows 10 Update Install?
It is hard to say for what reason your system may not able to update install, and there are numerous reasons why your system may be facing this. That’s why we would first recommend you to uninstall incompatible apps that may be running in the background.
These apps do nothing other than creating a nuisance. If it still doesn’t work as suggested in solution one above, we recommend you to go for troubleshooting the problem which is why it is provided by the Windows so that it would come in handy at this kind of issues.
-
Q 2. What If I Never Update Windows?
We know this is the most wondered question by almost everybody, it is always recommended to update your Windows if updates are available. There are only pros of doing it rather than cons, and the new updates have better security when you browse through the Internet.
Not only this but at some point, the further launching of components by the parent company may stop being compatible with older Windows. Updating your Windows keeps your system healthy, making it less vulnerable to bugs and cyber attacks.
-
Q 3. How Do I run Windows Updates As An Administrator?
If you have already downloaded the Windows files then you have to delete some data first follow the below steps:
Step 1: Most probably, the file path would be, My Computer → C Drive → Windows → SoftwareDistribution → Download.
Step 2: Over here, go ahead and delete all the files. It would ask for confirmation, go along with it.
Step 3: Tap the Windows key in the keyboard, and the search bar type “cmd” and the suggestion will show the command prompt, right-click on it and select the option “Run As An Administrator” from the drop-down.
Step 4: In the cmd interface type, the command exe /update now. “DON’T HIT ENTER RIGHT AWAY”.
Step 5: With the cmd interface running in the background, tap the Windows key, and search for Windows update, click on Windows update.
Step 6: In the next interface, click on “Check for Update” on the left, click on it, you’ll see your cmd interface (already with your command) is running.
Also, Check :
Final Words:
The most used fixes for the Error Code 0x80070422 have been discussed in this article, and you don’t have to worry or panic. This issue is widespread among Windows users, which is why the parent company’s website regularly makes its users aware of these errors and its fixes. We hope that these fixes work.