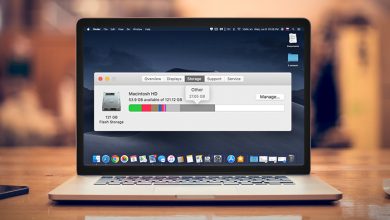Did you know Google Drive has almost 1 Billion users worldwide?
Most prefer using Drive over Dropbox, Box, and OneDrive. It’s the most popularly used file-sharing tool out there and you can add your Drive files onto your Mac’s desktop.
What is the Google Drive download process and what else do you need to know? Not sure if it’s the right cloud storage choice for you?
Check out our guide right here to learn more:
What is Google Drive?
Google Drive helps take some load off your hard drive. It’s a cloud storage service, meaning you upload your files or folders to Drive’s remote servers.
Google Drive allows you to access those files on any device. It’s available for Mac and Windows, as well as iOS and Android. You can make one for yourself, for teams, and an enterprise.
Why Use Google Drive?
Google Drive offers you free 15GB to store any files like PDF, JPEG, GIF, PNG, and other file types. You can also make your files private or share them with your friends and family. They can edit, view, and comment on the file they can access.
Your files are safe and secure because Google Drive features SSL encryption. SSL or Secure Sockets Layer safeguard your info and prevents hackers from accessing them. Google Drive also has built-in Docs, Sheets, and Slides.
You also have Google Forms that let you make or answer surveys and forms. There is also Google Drawings to create flowcharts, diagrams, and easily embed them onto a website or file. Google Drive also allows you to look back 30 days into your history or versions.
Can You Use Google Drive Offline?
Yes, you can! Google Drive has an offline feature that allows you to view and edit your files without the internet. The only thing it can’t do offline is syncing, but it will automatically sync when you connect to the internet.
On your computer, open the setting menu and go to the General settings. Then go click the checkmark for Offline mode, but it’s not advised for public or shared computers. Keep in mind that you need to use the Chrome browser for this to work.
For the Google Drive App, tap on More or the three vertical dots and select Available Offline. You can also long-press on a file then add additional ones to enable offline mode for multiple files.
How to Use Google Drive
First, you have to have a Google account to access Google Drive plus you can also access other Google services like Gmail.
To do this, go to the Google website and click the Sign in on the top-right corner. Click Create Account and enter your username, password, and some personal info.
To access your files on Google Drive, you’ll have to upload them by drag and drop or by clicking New in the top-left corner. If you click the New button, you can select either File upload or Folder upload. Choose any file or folder, click on Open or upload and you’re done.
For the Google Drive app, you upload files or pictures by pressing the + icon at the bottom-left corner. Tap the Share button and choose the Save to Drive. On both mobile and computer, you can share a file or folder through a link to send to someone’s email address.
Google Drive Download and Set-up
So you won’t have to keep on accessing Google Drive on Chrome, you can download Google Drive. Go to the download page and Find the Backup and Sync For Individuals, then click the Download button.
Read the Google Terms of Service, then click on Agree and Download.
The Google Drive installer will automatically be in your Mac’s download folder. When the download has finished, double-click on the file named Install Backup and Sync option.
Once the installer window is open, drag the Backup and Sync from Google icon to the Applications folder.
You can access the file in your Applications, Launchpad, or Spotlight search Backup and Sync. A warning will appear saying you downloaded the file from the web, continue by clicking Open. Click Get Started on the Welcome to Backup and Sync window, then sign into your Google account.
Once you’re done signing in, you have the option to choose Desktop, Documents, and Pictures to sync into Google Drive. Click Got it, then Start and you’re done.
Pricing For Google Drive
How much does Google Drive cost? It depends on the kind of storage you get. It splits into two main options, discussed below:
Storage Upgrade
In Google Drive, you’ll only have to pay an upgrade in your storage space. You start with a 15GB storage space for your Google Drive, Gmail, and Google Photos.
To upgrade to 100GB, you’ll have to pay $1.99/month or $19.99/year. For 200GB of storage space, it’s $2.99/month or $29.99/year. For the 2TB storage space, you’ll pay $9.99/month or $99.99/year.
There is also 10TB, 20TB, and 30TB for $99.99, $199.99, and $299.99 per month. Your subscription allows one to five members in your family with their own storage space. Once you upgrade to Google Drive One, you can talk with Google experts and have other member benefits.
GSuite Storage
There is also GSuite which is deeply connected to Google Drive which is for businesses. It allows a company to share or collaborate on files and allows secure video conferences.
After the 14-day trial, you’ll have to pay $4.20 for the basic plan with 30GB storage. For unlimited storage, you’ll have to pay $9.6 for the Business plan and $25 for the Enterprise plan.
You can also join the promo for GSuite Essentials which is free until August 31, 2020. After the promo, you need to pay $10 for 100GB and 2TB pooled cloud storage. You can also have the $20 for 1TB per user, and have 25TB pooled storage.
Use Google Drive Today
If you have made it this far, you now have a good idea on Google Drive download process and how to use it. With Google Drive, you can work anywhere and anytime, it’s free to use, and you won’t need a USB to save your files and folders.
That said, using Google Drive is only the beginning. To further explore options like file conversion, GSuite options, or other tech guides, check out more of our posts right here!