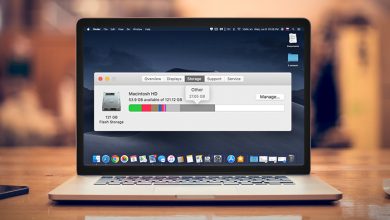By 2022, video content will account for 80% of all activity online worldwide. In fact, about 50% of consumers will search for a product video before visiting a new store. If you want to attract more customers to your business (or just have some fun), start making videos!
It’s not enough to shoot a quick video on your phone, though. Instead, it helps to learn how to edit videos using iMovie on your Mac computer.
Not sure where to start? Here are the 10 video editing tips you need to succeed. With these simple video editing tips, you can create videos that look like they were made by a pro.
Start reeling in more traffic to your website and customers to your business with these basic video editing tips today!
- Adjust Your Workspace
Before you start using the rest of these simple video editing tips, open iMovie and get acquainted with the software. You might want to adjust your workspace before you start editing.
Apple will provide you with the basic iMovie layout when you first open the program. You can customize the workspace to make sure the layout contains the tools you need. That way, they’re easily accessible straight from the interface.
If you’re more familiar with a previous version of iMovie, you can also revert back to an older version as well.
In order to adjust your workspace, open the “Windows” menu. Then, choose which interface components you want throughout your workspace. Make sure to select the options you plan on using most often.
You can also adjust how large video clips appear on your screen.
Click the “Settings” button that appears to the right of the Timeline pane. Then, adjust the size of the clips as you see fit. You can also choose to hide or show the audio waveforms on each clip.
Try adjusting the zoom levels from the Settings area, too.
- Make Sure It’s Stable
Once you’ve adjusted your workspace, you can start using these basic video editing tips to improve the quality of your video.
First, play your video through once. Do you notice areas where the video appears shaky? If you didn’t use a tripod while shooting there’s a chance your video isn’t stable.
Thankfully, there’s an iMovie tool you can use. The Stabilization tool can adjust your videos to keep them from looking shaky.
First, click on a video clip from your Timeline. Then, look for the Stabilization button. It’s located above the Preview window.
Enable the Stabilize Shaky Video option located on the left. Then, watch the clip through again. You can adjust the level of stabilization you use to make sure the shots look steady.
Do you have any fast-panning shots? Try using the Fix Rolling Shutter options. This tool can help remove any visible artifacts in your faster shots.
- Try Picture-in-Picture
As you explore these video editing tips, try using the Picture-by-Picture tool. The Picture-by-Picture tool will let you overlay a video clip on an image (or vice versa). Putting one clip above of another will let viewers see more than one image.
The Picture-by-Picture option is great for tutorials. You can show a demonstration for your main clip, then overlay a video of yourself above it.
To access the Picture-by-Picture option, choose your clip. Then, drag the clip to the row above your Timeline. Choose the Picture-in-Picture option by clicking on the drop-down menu above your Preview.
Once you select Picture-by-Picture mode, you can resize your image against your main video.
You can also adjust the border or add a shadow to the overlay video. A transition like a zoom or dissolve can add an extra effect to your clip, too.
- Use Color Match
Do you have two different video clips that were recorded with different cameras? Transitioning between two clips with different lighting can feel jarring. If you want to edit these videos, consider using iMovie’s Color Match option.
This option will help you adjust how two clips appear. You can influence the editing and coloring to help two different clips match.
Choose your clip in the Timeline. Then, click the Color Balance panel. From there, select Match Color.
- Add a Replay
Want to add an instant replay to one of your videos? Click on the video clip, then modify, then Instant Replay. Then, adjust the speed.
You can even add an “Instant Replay” banner to the video for an added effect.
Do you have a company website? Adding videos to your landing pages can increase your conversion rate by 80%. Before you add videos to your website, use these simple video editing tips to make your videos look more professional.
- Stay Precise
You can use iMovie’s Precision Editor tool to improve the quality of your videos.
First, double-click the edge of a video in your Timeline. Then, choose “Show Precision Editor” from your Window menu.
You adjust the start and endpoints for your videos or manipulate video and audio clips independently using this tool.
- Remove the Audio
You can also detach audio clips from your videos. You can then move the audio to use it in another portion of your video.
Select your clip. Then, go to the Modify menu and find “Detach Audio.” Once the audio is separated from the video, move it around and make adjustments.
- Add Transitions
Transitions can give your videos an added wow factor when transitioning between video clips.
You can find options for transitions in the Transitions area. Drag and drop a transition in between video clips to insert one.
- Fix Your Photos
To improve the quality of your videos a little more, try editing photos on your Mac before moving them into your videos, too.
You can use the Photos to switch to black and white, add a vignette, or return your images before moving them into iMovie.
- Convert Your Files
Do you want to use audio from a video clip in your next production? You can use a converter to convert video into audio (converting MP4s to MP3s).
You can learn more about converting media files on Mac right here: https://setapp.com/how-to/how-to-convert-media-files-on-mac.
Press Play: 10 Video Editing Tips to Reel in Success
Ready to complete your next video production project? Use these 10 video editing tips first. With these tips, you can create stunning videos capable of boosting your business.
Searching for more ways to generate additional business? Check out the latest posts in the Business section of our blog today!