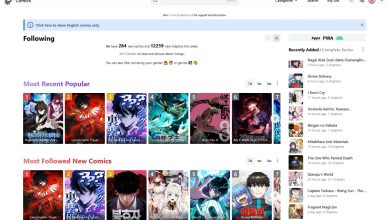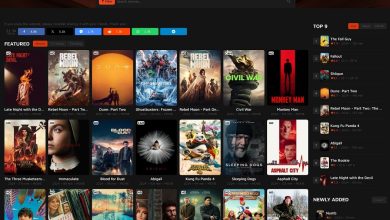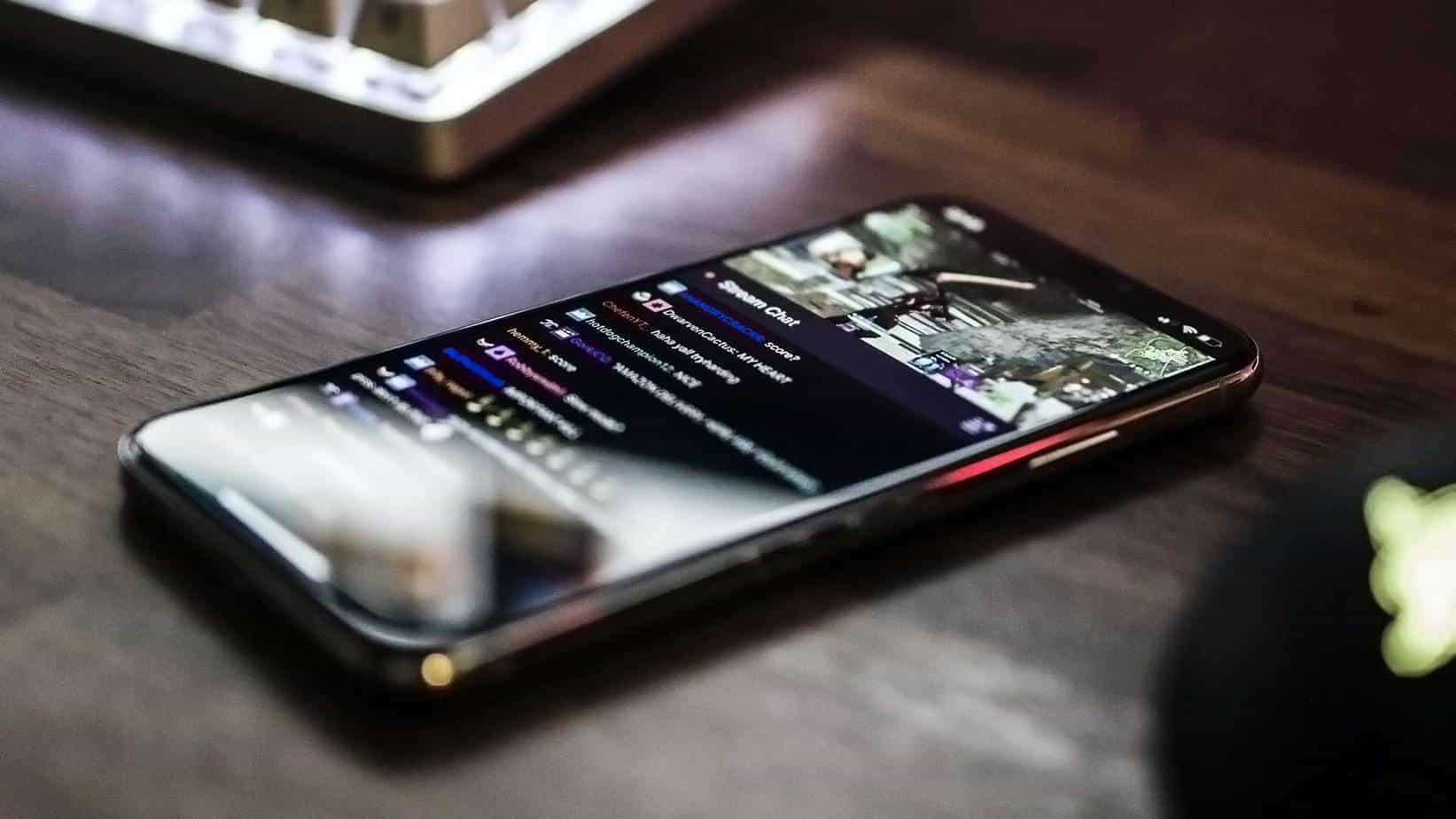
There isn’t a social media platform with a larger community than twitch emote size, which is difficult for me to imagine. In addition to the ability to interact with a streamer one-on-one, viewers also have the ability to interact with other viewers in real time. Today’s Topic is The Best Twitch Emote Size And Emote Design Tool.
Twitch Emotes Size and Dimensions
The Twitch emotes size streams are one of the most interesting aspects of the twitch emotes size streams. The ability for users to create twitch emotes of varying sizes and share emoticons in chat as a means of communication is incredible. It’s almost as if the twitch emote dimensions community has developed a new universal language that they can communicate with one another through graphics. Dimensions of a twitch emote Emotes are constantly changing in response to new trends, memes, and cultural events, among other factors. Considering that followers are permitted to create their own emoticons, we receive numerous inquiries about free Twitch emote makers and the best twitch emoticon sizing guidelines on a regular basis.
However, I have not yet written a comprehensive guide on Twitch emoticon sizes, offline banners, panel sizes, or cover photos, and I plan to do so soon. For those of you who are only getting started with Twitch emoticons and the proper Twitch emote dimensions, we’ve put together a comprehensive guide to help you get started!
What is a Twitch Emoticon?
In real-time chat, a twitch emotes size Livestream viewer uses an emoticon. Twitch emotes are used to communicate or react to events in the live stream.
Twitch Emote Guidelines
The full set of requirements for twitch emotes size can be found on the company’s website. Due to the large amount of the unnecessary information, I will outline the main Twitch emote guidelines in detail below:
- It is required that you submit the Twitch emotes in three dimensions (28 x 28, 56 x 56, 112 x 112)
- PNG images must be used as the file format.
- The emote must have a transparent background in order to function.
- The maximum file size is 25 kilobytes.
- There are no trademarked images, names, or logos.
Free Twitch Emote Maker
After completing the information required to create an emoticon, you’re probably wondering how exactly to create a Twitch emote in the first place. Snappa makes it easy to create Twitch emotes in less than 5 minutes, which is ideal for beginners.
First, you’ll want to create a design that incorporates the proper Twitch emote size we discussed earlier. We’ll start with the largest possible size (112 x 112 pixels), and we’ll be able to resize the design later on if necessary easily.
Following that, you’ll want to choose an image or icon to use as the background for your emoji. You can search through our free stock photo and icon library, or you can upload your own image to Snappa and have it appear there.
Keeping the twitch emotes size guidelines in mind, you’ll want to make sure that any background images you use are completely transparent. Consequently, if your photograph has a background, I would recommend that you use a tool called remove. bg before uploading the photograph to Snappa.
Then, once you’ve got your image ready and your twitch emote dimensions emote has been created, you’ll need to export the image with the proper settings in order for it to be approved by Twitch. Check that the “Transparent Background” option is selected as well as that the image is being exported as a PNG before proceeding.
Then, once you’ve got the first emote size down, you’ll need to resize the design so that it’s 56 x 56 pixels instead of 28 x 28 pixels, and export it with the exact same settings as before. All three of your twitch emote dimensions should be available to you once all three of them have been exported into your downloads!
In order to meet the 25kb file size requirement, you’ll want to optimise and compress the image even more than you already have. You can reduce this file size by using a tool such as TinyPNG.com to do so.
How You Can Find Custom Emotes For Twitch?
You can create custom emotes using tools like Photoshop or ask a friend, viewer, or designer for help. There are some great places to download custom emotes or commission artists to create emotes for your channel.
1. Twitch Emotes
Twitch Emotes makes emote sourcing extremely simple for you by providing an exhaustive list of free custom emotes that are released on a daily basis. Simply choose the emotes you wish to use and obtain permission from the content creator who originally uploaded them to the site is all there is to it.
On Reddit, you can find communities or subreddits for almost any topic you could imagine. Look into these two subreddits, where Designers and content creators can discuss and collaborate on the Twitch emote project.
People who share their work for free or at a reduced rate can be found in the megathreads of these subreddits.
2. Better Twitch TV (BTTV)
This is a free Twitch extension. It has a huge collection of professional emotes. BTTV’s “Top Emotes” section contains emotes that can be used outside of Twitch.
3. Commission Artists on Twitch
Freelance emote artists can be found on the Twitch platform itself. Several streamers in the Art community are also emote designers for other streamers, which is a great way to meet new people. You can look through their portfolios and then request a quote from them.
4. Fiverr for Twitch Streaming
On Fiverr, you can find experienced twitch emote size designers who charge a variety of prices depending on their experience. When posting your requirements, be as specific as possible about your expectations, including price and delivery deadlines, to avoid confusion.
How to Create Appealing Emotes Using GIMP
There are a variety of photo-editing applications available that can be used to create professional-looking custom emotes for use in games. The majority of websites have demonstrations that walk you through the process of creating twitch emote sizes. We will demonstrate step-by-step how to create emotes using GIMP, which is one of the most widely used image editing programmes.
Instructions for Using GIMP to Create Appealing Emotes are given below;
Step 1 ; Installing GIMP
GIMP is a free photo editing programme developed by Adobe Photoshop that can be downloaded from the internet. This tool supports transparent background images, which makes it a great choice when it comes to designing emotes for the twitch emote size. The 1st step is to go to the GIMP website and download and install the software on your computer or smartphone.
Step 2: Open the GIMP software.
It will be accessible through the “Start” menu on your computer or the “Application” folder on your phone.
Step 3: Create a New Document or File
In the app’s top bar, select the “File” option from the drop-down menu. There will be a drop-down menu displayed. Choose here the “New” Option from the drop-down menu.
Step 4: Specify the dimensions of the emote
There will be a pop-up window titled “Create a New Image.” In both the “Width” and “Height” fields, type or select the number “112.” We’ll start with the largest emote possible to ensure that the aspect ratio is not compromised when we scale it down.
At the bottom of the pop-up window, select “Advanced Settings” from the drop-down menu.
Step 6: Make the background of the Emote transparent.
“Transparency” should be selected from the “Fill with” drop-down menu.
Step 7: Design Your Own Emote
You can copy and paste images into GIMP, where you can then add text to create your own emote designs from scratch.
Step 8: Create a backup of your emote design.
Select “Save As” from the “File” menu on your computer’s menu bar. Give your emote file a name in the Save As pop-up window that appears, and save it as a PNG file in the Save As dialogue box.
Step 9: Construct the Other Size Variants (optional).
You will need to resize your canvas twice more in order to create the other two image sizes. Choos “Canvas Size” from the drop-down menu that appears when you select “Image” from the menu bar at the top of the screen.
Step 10: Modify the image’s dimensions.
Set the “Height” and “Width” to 56 pixels in the pop-up window that appears. Then, select “Resize” from the drop-down menu. In the end portion of the pop-up window, you can see a preview of the resized canvas.
Step 11: Save the New Image Files
Step 8 should be repeated for the new image files to be saved.
Step 12: Upload Your Emotes to Twitch
After you’ve finished creating all of the custom emotes you’ll need, head over to the twitch emote size website to see how much space you’ll need. After logging into twitch emote size, go to the top-right corner of the screen and click on your avatar.
Step 3 ; Getting to Your Dashboard
You will see here a drop-down menu appear when you click on your avatar. Select “Creator Dashboard” from the drop-down menu.
A new page with the title “Dashboard” will be displayed. Select “Affiliates” or “Partners” from the drop-down menu in the left pane of this page, which is accessible under “Settings.”
Step 15: Browse to the Emotes Page
“twitch emote size” will appear under “Subscriptions” in the centre of the interface when you click it.
Step 16: Add Your Emotes to the Site
In the twitch emote size page that appears now, there is a “+” sign to indicate that something has been added. Select the emote images that you just created by clicking on them. Tap on the “Edit” button that appears on the right-hand side of the screen to make changes to the emote properties. You should repeat this step for each of the custom emote designs that you want to make available to your viewers. Step 3: