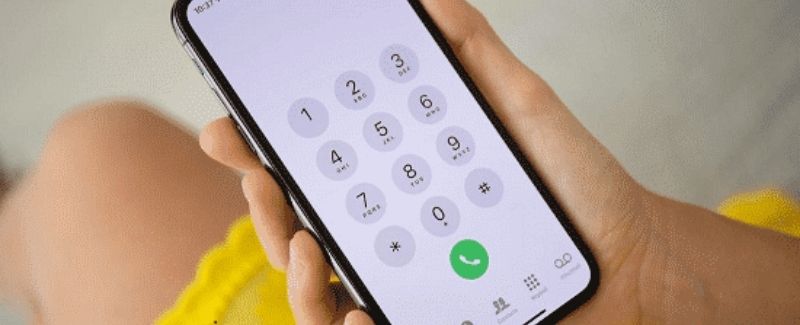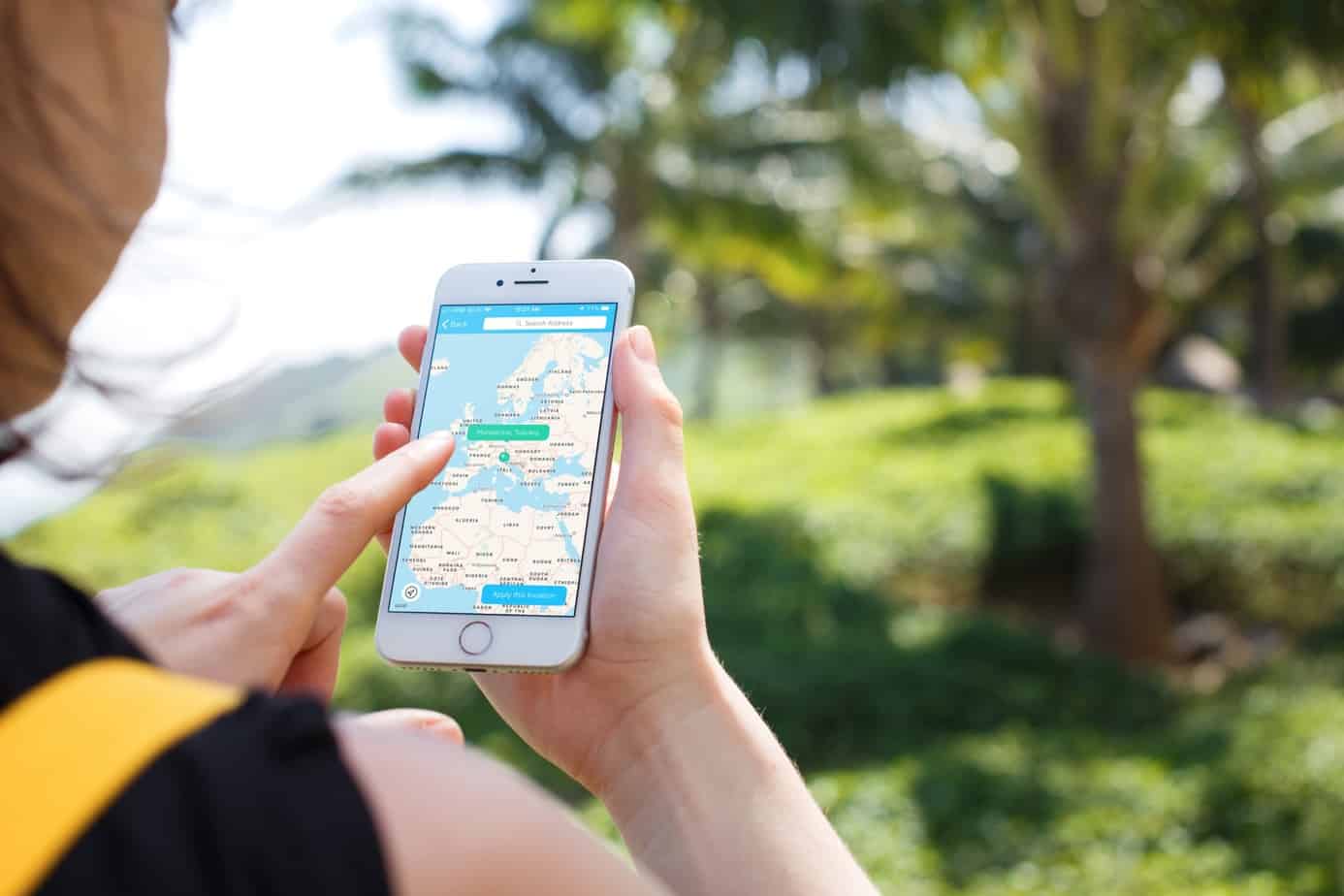Did you know that the 2019 models of Apple iPhones are 54% more expensive than the 2016 iPhone 7? 2019 Mac Minis, on the other hand, cost 60% more than their predecessors!
There’s no denying it: Apple devices are no doubt much pricier than most other brands. These gadgets, after all, use higher-end materials and stricter quality control procedures. There’s also their long list of bells and whistles that are truly useful and convenient.
AirDrop is one such example of technology that you can only find in Apple devices.
Ready to learn what is AirDrop, what you can use it for, and how to take advantage of this nifty tech? Then let’s get right into it!
What Is AirDrop?
AirDrop is a file-sharing feature that Apple has rolled out with the debut of iOS 7 and OS X Lion. It allows you to transfer all types of files, from photos to videos to contacts and even Pages documents. It’s exclusive to Apple, though, so you can only move data from one iOS-, OS X, or macOS-running device to another.
It’s important to know that before the release of OS X Yosemite, AirDrop didn’t allow for iOS 7 and OS X connections. This means that back then, you couldn’t transfer files from Apple phones to Macs or vice versa. This all changed with the launch of the Yosemite operating system.
Today, you can now use AirDrop on iPhone 5 (and later), fourth-gen iPad, any iPad mini, and fifth-gen iPod Touch (or newer). The same goes for any Mac computers utilizing OS X Yosemite or later versions.
How Does AirDrop Work?
To perform its file transfer tasks, AirDrop uses features from both Bluetooth 4.0 and Wi-Fi. The Bluetooth technology allows for device discovery and making secure connections. The integrated Wi-Fi, on the other hand, handles the actual file transfer process.
Compared to file transfers via Android devices, AirDrop is much faster. One study, for instance, found that Android transfers took an average of 2:25 minutes. In comparison, iOS devices completed the task in just 1:45 minutes.
With all that said, AirDrop relies on the proximity of one Apple device to another. As such, they need to be within at least 30 feet of each other for the service to work. Both the sender and the recipient should also have Bluetooth and Wi-Fi switched on.
Also, since AirDrop uses Wi-Fi, you need to deactivate Personal Hotspot on both devices. Any other connection, such as an active phone call or VoIP, will also disrupt the transfer.
Enabling AirDrop on an iPhone or iPad
The easiest way to activate AirDrop on iPhones and iPads is to use the device’s Search tool.
You’ll find this under Settings, right above your Apple ID name. Type “AirDrop” on the search box, and then choose “AirDrop General” to open its settings. You should get three options: “Receiving Off,” “Contacts Only,” and “Everyone.”
If the person you’re AirDropping to is in your contacts, then you can choose the “Contacts Only” option. If not, then make sure that you select “Everyone.” This will let you send and receive files from anyone.
Activating AirDrop via the Control Center
You can also turn on AirDrop on an iPhone or an iPad via the Control Center. This is the extended window that you get when you swipe up from the bottom of your device’s screen.
Once you have the Control Center on the screen, tap and hold down the Wi-Fi icon for about three seconds. This should open another window with more options, including AirDrop. Tap the AirDrop icon and then choose your preferred discoverability option.
Are you still having problems finding the AirDrop option on your Apple phone or tablet? Then you may want to check out this image-based guide on how to turn on AirDrop on iPhone or iPad.
Switching on Airdrop in OS X or macOS Devices
If you want to transfer files from an iPhone or iPad to a Mac or vice versa, you still need Bluetooth and Wi-Fi. After turning on both services, open a new Finder window. Maneuver to the “Go” section of the Finder menu bar at the very top of your screen.
Under “Go,” select “AirDrop.” You’ll also see a corresponding keyboard shortcut, made up of the Command + Shift + R buttons. You can memorize that, or you can also launch AirDrop using the Spotlight tool.
Either way, any of these methods should open a new AirDrop finder window. If you still haven’t switched on Bluetooth, it will ask you to and give you a button to enable it from that window.
Once you do, you should see an option (in blue font) for discovery preferences at the very bottom. Click on that so you can toggle it to either “Contacts Only” or “Everyone.” If you want to switch it off, then just place a checkmark on the “No One” option.
From here, you can start dragging files you want to share into the window. That’ll let you share them instantly to either everyone or only your contacts.
Accepting AirDropped Files
Every time someone attempts to share files with you via AirDrop, your device will notify you. This message will tell you that “(insert name of AirDrop sender here) would like to share a (insert type of file here). You can then tap “Accept” or “Decline.”
Let’s say your friend John wants to AirDrop a video onto your phone. The notification will go something like, “John Doe would like to share a photo.” If there’s only one photo, then a preview of the image will also appear.
Where AirDropped Files Get Saved In
When you accept files via AirDrop, your device will save it in the same location that the sender sent it from. Let’s say John sent you the photo via the Photos app; then, the file will get saved in your iPhone’s or iPad’s Photos app.
If John sent you a website link, accepting it will launch the site via Safari. Links for app downloads will open your device’s App Store so you can quickly download or buy the program. Presentations will get saved in your mobile device’s Keynote folder.
Receiving files in Macs, on the other hand, gives you a save location option. By default, however, these accepted files go straight to your Downloads folder.
Start AirDropping Those Files Now
There you have it, your complete guide on what is AirDrop, and how you can activate it on your Apple devices. You should definitely start using it now, seeing as how fast and convenient it is. Best of all, you don’t have to worry about file compression, as AirDrop won’t change a file’s quality!
All those features make AirDrop one of the best ways to transfer files.
Ready for more guides like this to boost your tech proficiency? Then please feel free to check out as many of AllNetArticle’s posts as you want!