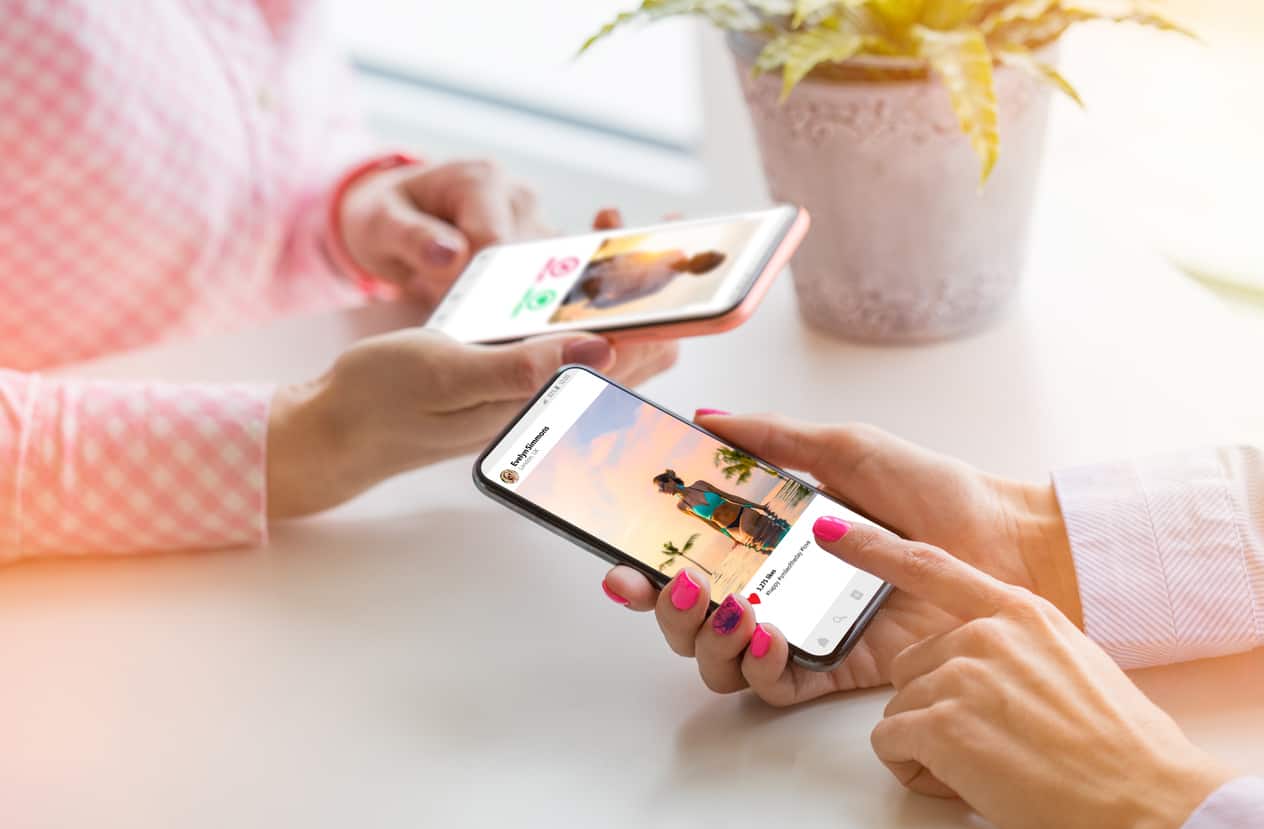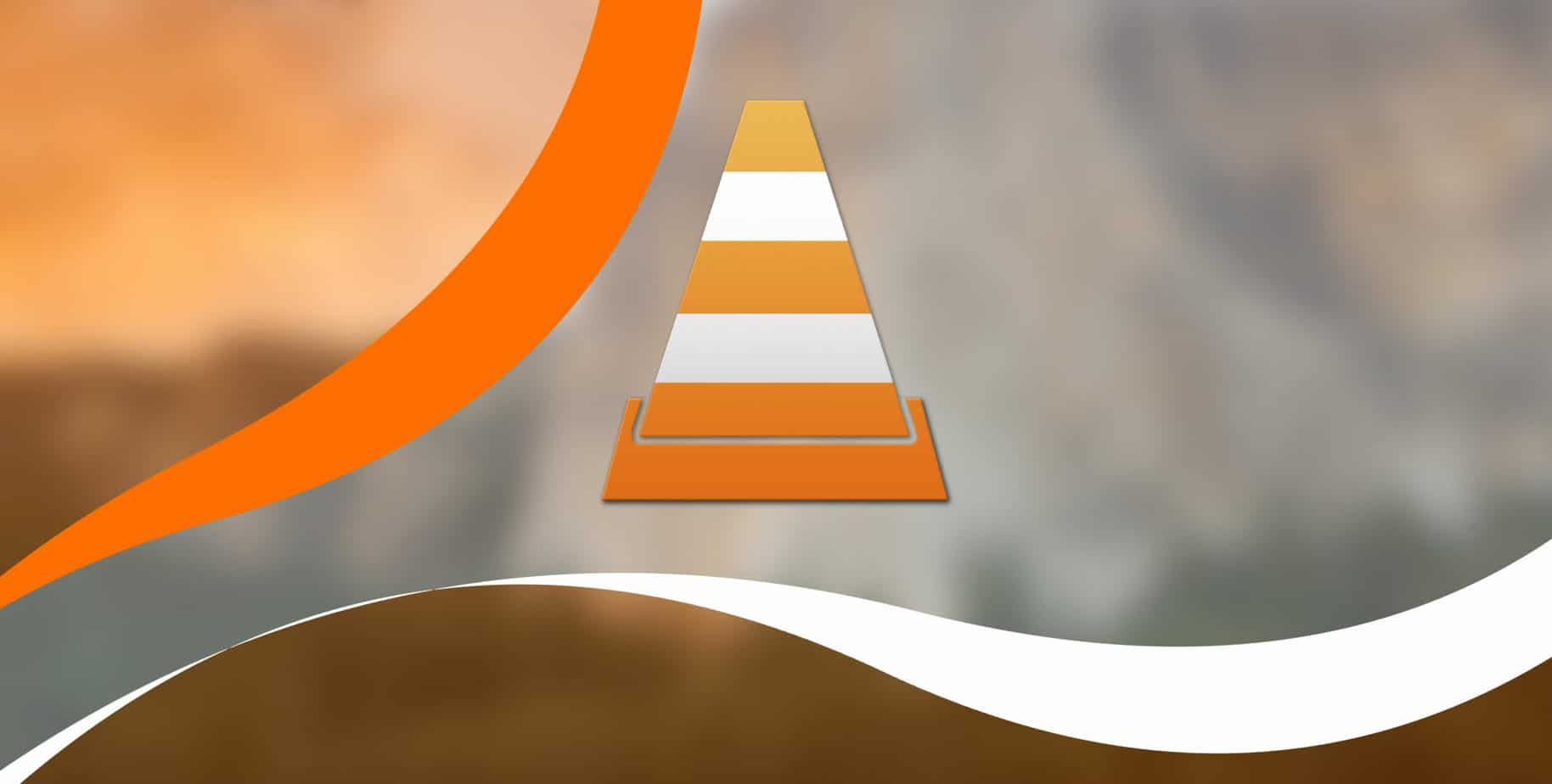
No doubt, VLC is one of the most popular and widely used software that lets you play most of the media codecs and video formats. But it also can’t be denied that this media player is usually prone to some flaws or glitches. One of the same problems is the VLC Media Player Audio Issue that you may face multiple times in this application.
There might be different reasons to occur this issue, but in this article, we have some selective workaround that may help you fix this problem. So, let’s see how to fix it.
VLC Media Player Audio Issue in Windows 10
Use the following methods to fix VLC Media Player audio problems in Windows 10 –
1: Turn on Audio/Unmute Audio on VLC
It might be possible that you have muted the sound of your video player accidentally. So, the first solution we recommend to check whether your VLC audio is muted. If your audio is muted, you will see a cross sign over the VLC media player’s sound icon. To unmute your VLC, click on the sound icon and check if it works. Suppose this method fails to fix the issue, then try the next effective solutions.
2: Enable Sound Device
This VLC Media Player Audio Issue can also occur if the playback device is disabled in your computer sound settings. Follow the below instructions to enable it.
- Open the Control Panel
- Once it opens, make sure the Windows is viewed by Category.
- Then click on Hardware and Sound > Sound.
- In the Sound dialog box, right-click on the playback devices and select Enable.
- Next, click the Apply > OK button to save the changes and then check if everything works fine now.
Note: If the steps explained don’t solve the audio issue, then disable all enhancements of the playback device and check if the problem is solved now.
Here is how to do:
- In the Sound dialog box (explained above), right-click on the playback devices and select Properties.
- Go to the Enhancements tab, and mark the checkbox next to Disable all enhancements.
- Then click Apply > OK button to save the changes.
- After applying, restart VLC to check if it solves the issue.
3: Disable and Enable Audio Track
If the above methods mentioned don’t work to restore your VLC media player’s sound, then disable and re-enable the audio track and check if it works.
- Open the VLC media player and start playing any video clip.
- While playing the video, go to the Audio tab and select the Audio Track option.
- Select the Disable option and then Enable it again.
4: Reset VLC Media Player Audio Preferences
You might have changed the audio settings and don’t know how to revert it. In this case, you can reset your VLC Media Player Audio Preferences and check if everything works fine now.
- Open VLC media player
- In the VLC media player window, select Tool > Preferences.
- Go to the Audio section and then click on the Reset Preferences button.
- Click now on the OK button to confirm it.
5: Update VLC to the Latest Version
Another possible way to fix the VLC Player no sound problem is update VLC to the latest version. It might be possible that your VLC media player is outdated, and that caused this audio issue. You can fix it by upgrading the current VLC version to the latest one to get a reasonable improvement that lacks in the current version.
Also, Check:
- Open the VLC media player and click on Help > Check for Updates.
- If you see a prompt on the screen, click Yes to continue it.
- Once it downloads the update, click on the Install button to install it.
- Click Yes if they ask for the Admin privileges and then complete the installation.

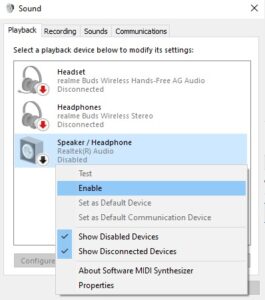
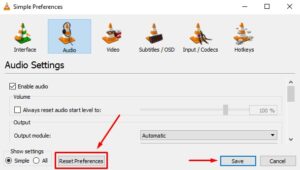
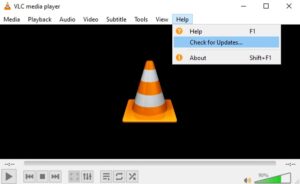
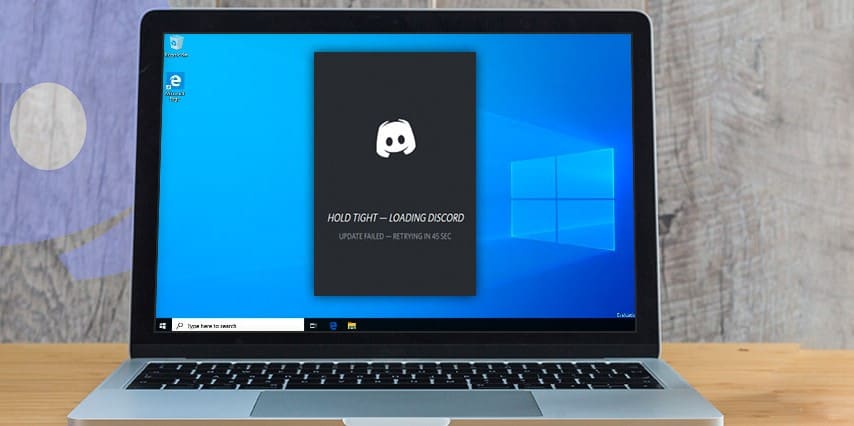
![[pii_email_c0872b2275c5451a2577]](https://www.allnetarticles.net/wp-content/uploads/2021/09/How-To-Fix-Error-pii_email_c0872b2275c5451a2577-in-Email.png)
![[pii_email_c75373ce5b34bf577425]](https://www.allnetarticles.net/wp-content/uploads/2021/08/Fix-pii_email_c75373ce5b34bf577425-in-3-Working-Ways.jpg)